BriteQuote
Quote Flows
Quote Flow is a flexible solution to create custom Quoting wizards without touching a single line of code.
A Quote Flow is a configurable file defining a series of steps, fields to display in each step, the order we want the fields to appear in, how we want the fields to look, and even to define custom actions for each step.
Each Quote Flow is rendered as a wizard by the frontend, in which users can quickly fill in customers’ data and quickly get a quote for them.
If you want to jump straight to the tutorial on how to create a Quote Flow, click here.
Summary
- Quote Flow Concepts
- Defining a Custom Flow
- Quote Flow Search Criteria
- The YAML Format
- Loading a Quote Flow
- The YAML editor
Concepts
Quote Flow defines a set of building blocks to be used together in the configuration file in order to compose a quoting wizard:
- Page Group
- Pages
- Header Toolbar
- Footer Toolbar
- Sidebar
- Risk Edit
- Grouped Risk Edit
- Data Field Group
- Data Field
- Tooltips
- Widgets
- Plugin Slot
- Risk List
- Risk Table
- Nested Risk Table
- Multi Risk Edit
- Risk Item Group
- Risk Item
- Block
- Separator
- Rate Quote Button
- Submit Quote Button
- Bind Quote Button
- Request Document Button
- Email Document Button
- Continue Button
- Back Button
- Total Premium Display
- Attachment Upload Panel
- Associate Contacts Panel
- Row
- Discard Endorsement Button
- Review Panel
- Payment Plans Display
- Billing Panel
- Conversion Policy Number Input
- Save Risk Button
- Remove Risk Button
At this moment, Quote Flows can be defined via YAML files using the concepts listed above. Check out this section for more information on YAML.
Page Group
A Page Group is collection of pages that together make for a step in the Quoting Wizard.
Properties
name: a reference name for the page group.title: an optional title to be displayed on top of the page group.pages: a list of Page objects.
Example
version: '1.0'
pageGroups:
- title: Setup
name: setup
pages:
- title: Policy Setup
name: policySetup
- title: Additional Questions
name: additionalQuestions
- title: Drivers
name: drivers
pages:
- title: Drivers
name: setup
- title: Vehicles
name: vehicles
pages:
- title: Vehicles
name: setup
The YAML above represents a wizard consisting of three Page Groups, which are rendered as steps in the sidebar by the UI:
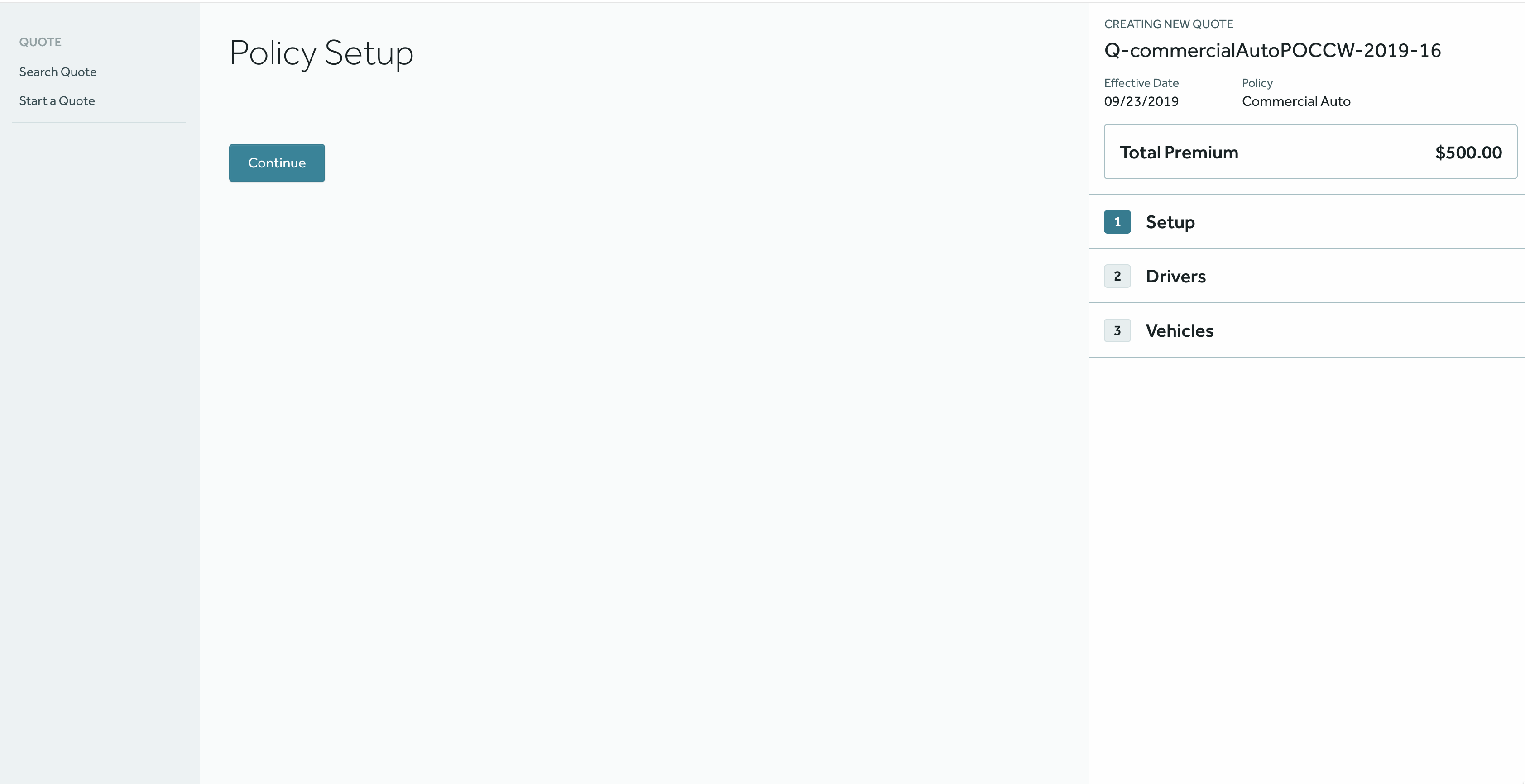
Page
A Page will be rendered as an inner step inside a Page Group, as the latter may contains several instances of the former. When clicking on the “Continue” button in the UI, the user will be redirected to the next Page from the current Page Group or to the next Page Group in case there aren’t more pages.
Properties
name: a reference name for the page.titlea title to be displayed on top of the page.continueButtonLabel: a human-readable label for the continue button.layout: a reference to a pre-built layout.components: a collection of components from the supported components list.headerToolbar: (Optional) a Header Toolbar component specific to this page.
Example
The YAML file from the Page Group section defines two different pages in its first Page Group, as you can see in the excerpt below:
pages:
- title: Policy Setup
name: policySetup
continueButtonLabel: Continue to Additional Questions
components:
- type: totalPremiumDisplay
headerToolbar:
type: headerToolbar
components:
- type: pluginSlot
slotName: britequote:policy-setup-header
slotType: button-row
- title: Additional Questions
name: additionalQuestions
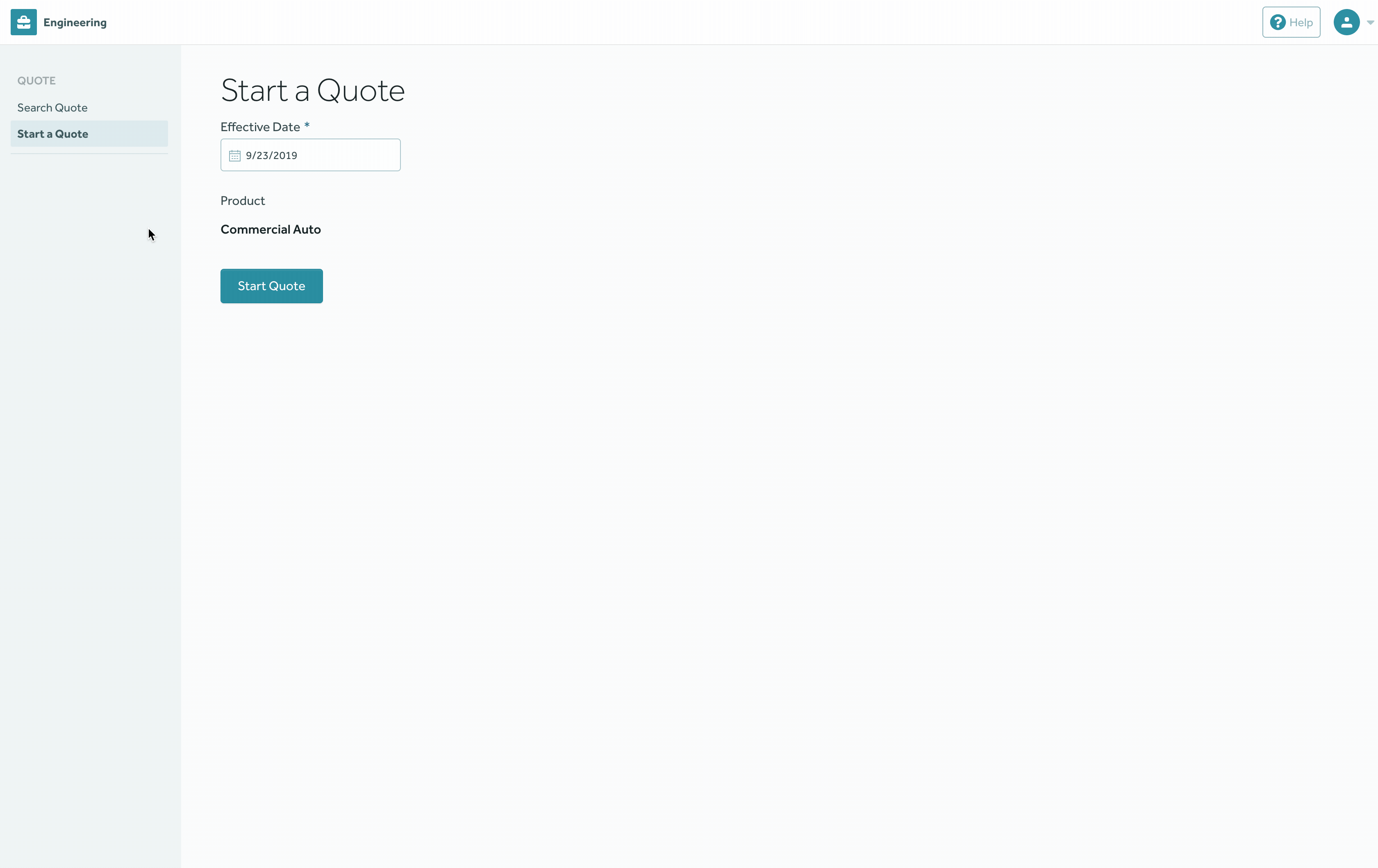
Supported components
Some Quote Flow components such as Page and Risk Table will render a list of components for user interaction, as defined in the YAML file. Right now, they supports rendering any of the components below:
- Risk Edit
- Grouped Risk Edit
- Risk List
- Risk Table
- Block
- Separator
- Submit Quote Button
- Bind Quote Button
- Total Premium Display
Header Toolbar
A Header Toolbar renders a toolbar at the top of every page in the Quote Flow. It can be placed in a specific page or globally in all pages.
Properties
type: a constant value that must be set toheaderToolbar.components: a list of generic components. At the moment, only the Plugin Slot component is supported.
Example
headerToolbar:
type: headerToolbar
components:
- type: pluginSlot
slotName: britequote:header
slotType: button-row
pageGroups:
- title: Drivers
name: setup
pages:
- title: Drivers
name: driverSetup
headerToolbar:
type: headerToolbar
components:
- type: pluginSlot
slotName: britequote:drivers:header
slotType: button-row
The above configuration will render the plugin slots in the Quote Flow header depending on where it is placed:
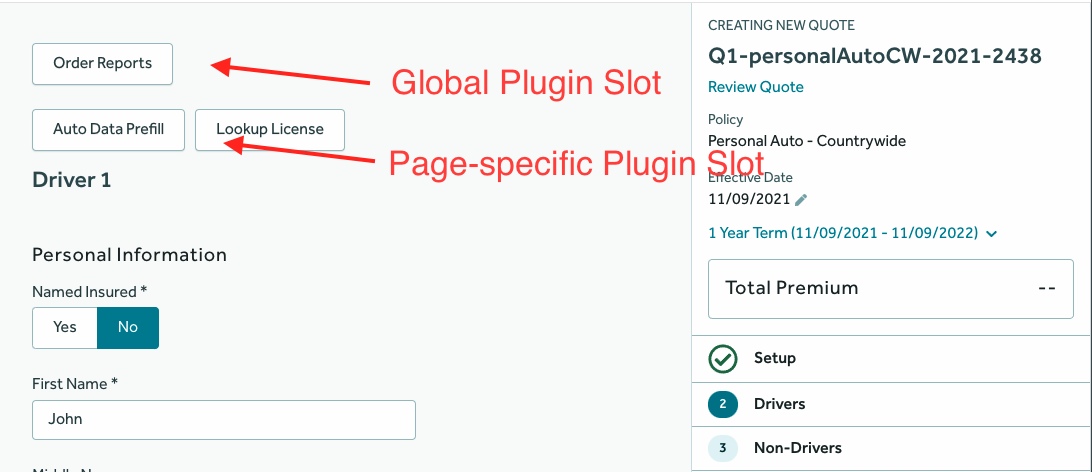
Footer Toolbar
A Footer Toolbar renders a sticky toolbar at the bottom of every page in the Quote Flow. It is placed as a top-level component in the Quote Flow.
It can be used to put any component in the footer. For example, Continue Button and Back Button for pagination.
Continue Button and Back Button will be added automatically in the left column if not defined in the Footer Toolbar Component.
Properties
type: a constant value that must be set tofooterToolbar.name: a reference name for this component.rows: a collection of Row components.
Example
footerToolbar:
type: footerToolbar
name: footerToolbar
rows:
- type: row
name: paginationRow
columns:
- align: left
name: continueButtonCol
component:
type: continueButton
- align: left
name: backButtonCol
component:
type: backButton
- align: right
name: textCol
component:
type: block
text: Progress is being saved.
The above configuration will render the footer toolbar with the defined columns:
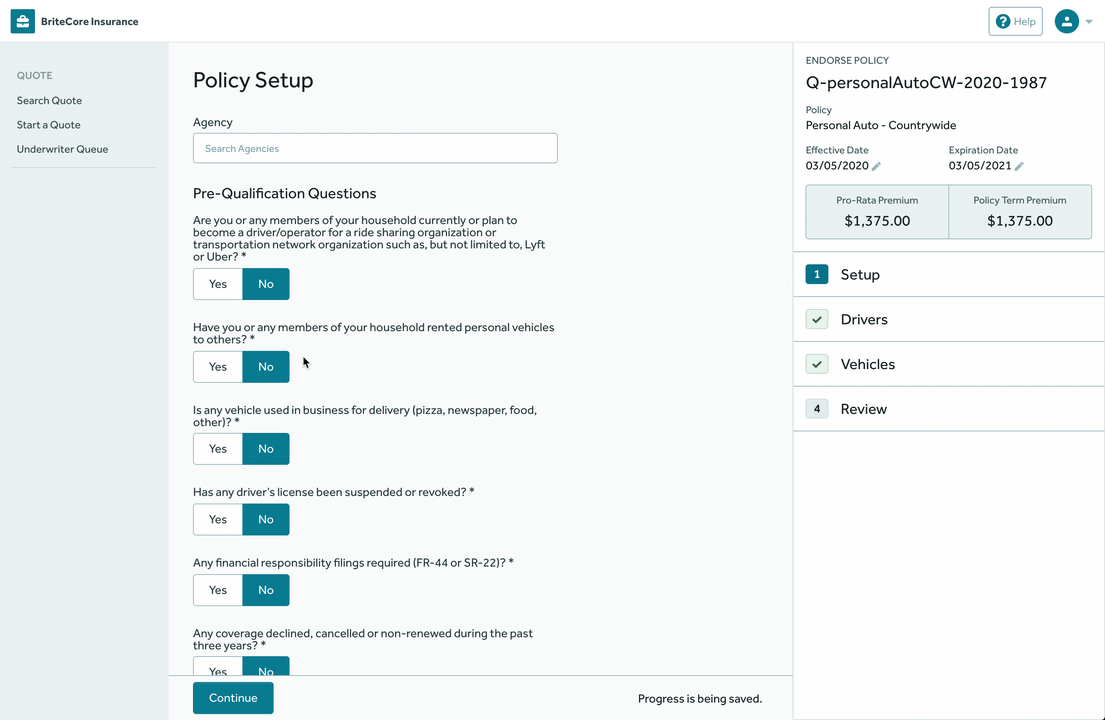
Sidebar
A Sidebar component can be used to render components in the Quote Flow sidebar. It is placed as a top-level component in the Quote Flow.
Properties
type: a constant value that must be set tosidebar.name: a reference name for this component.components: a list of generic components. At the moment, only the Plugin Slot component is supported.
Example
sidebar:
type: sidebar
name: sidebar
components:
- type: pluginSlot
slotName: britequote:sidebar
slotType: button-row
The above configuration will render the sidebar components in the Quote Flow sidebar:
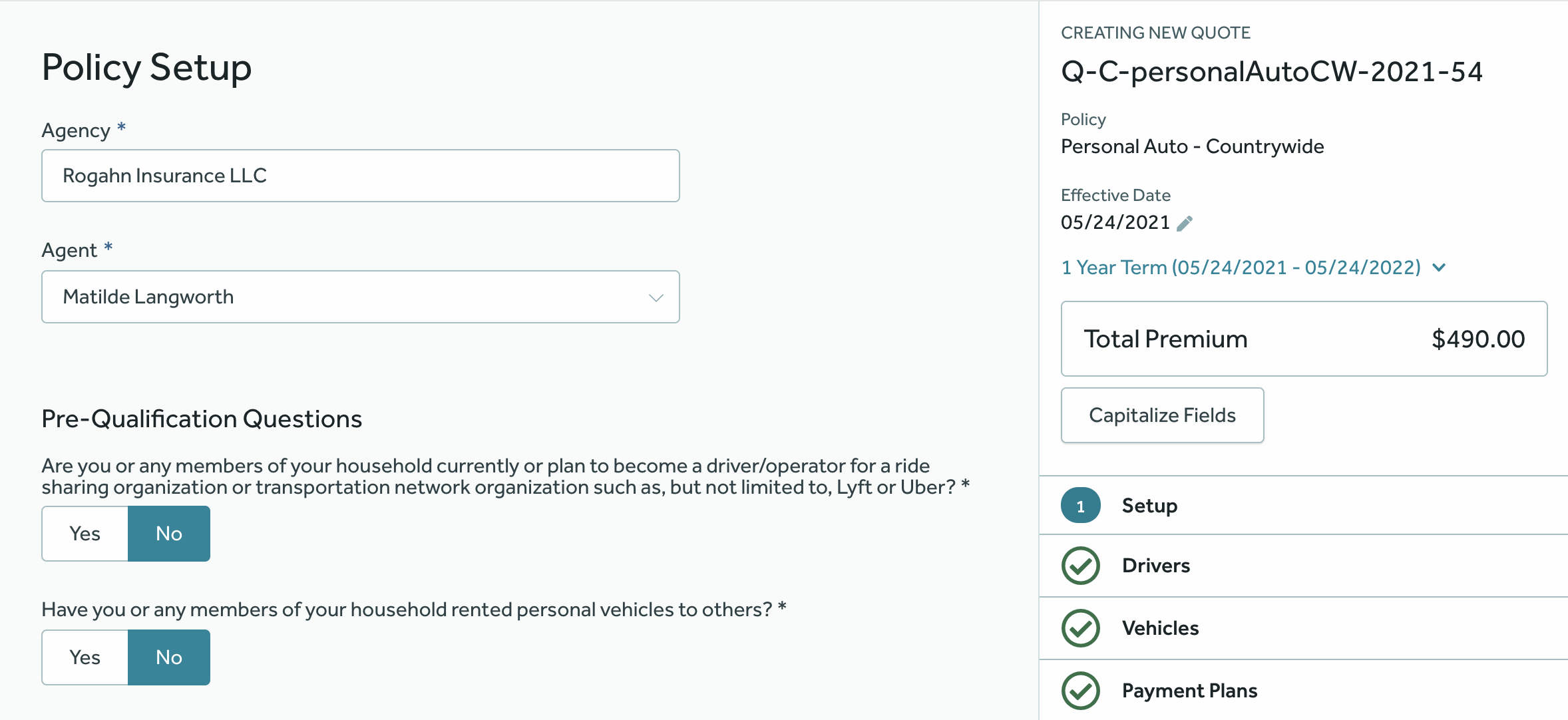
Risk Edit
A Risk Edit renders a form containing several Data Field Groups used for editing a single Risk Type.
It is a generic YAML object, whose type attribute is set to riskEdit.
Properties
type: a constant value that must be set toriskEdit.riskType: the name of the Risk Type whose fields are going to be edited by this Risk Edit. It is the reference name on BriteLines for the Risk Type.fieldGroups: a collection of Data Field Groups.components: a collection of generic components. At the moment, only the Multi Risk Edit, Risk Item Group and Nested Risk Table components are supported.footerToolbar: (Optional) a custom Footer Toolbar for the risk being edited. Footer Toolbar is supported only when the Risk Edit component is defined in a Risk List or a Risk Table component. Footer Toolbar also supports Save Risk Button and Remove Risk Button components. If these buttons are not present in the config, they are added by default.
Footer Toolbar Example
type: riskEdit
riskType: drivers
fieldGroups:
- title: Personal Information
name: Personal Info
fields:
- name: isNamedInsured
- name: firstName
footerToolbar:
type: footerToolbar
name: footerToolbar
rows:
- type: row
name: toolbarRow
columns:
- name: saveButtonCol
align: right
component:
type: saveRiskButton
label: Save Vehicle
- name: removeButtonCol
align: left
component:
type: removeRiskButton
label: Vehicle
- name: pluginSlotCol
align: right
component:
type: pluginSlot
slotName: britequote:footer
slotType: button-row
The example in the next section shows an actual Risk Edit in action.
Data Field Group
A Data Field Group is a collection of Data Fields or nested Data Field Groups used to group a set of related fields together on the screen.
Data Field Groups are supposed to be children of Risk Edit components.
Properties
name: a name for the data field group.title: a title to show on top of the field group.displayType: (Optional) a reference to the visual component that we want to use to render this field group. If set toinline, the fields will be rendered inline when possible.fields: a collection of fields that will be rendered by this group.
Example
version: '1.0'
pageGroups:
- title: Setup
name: setup
pages:
- title: Policy Setup
name: policySetup
components:
- type: riskEdit
riskType: policy
fieldGroups:
- title: Named Insured
name: Contact Information
displayType: el-card
fields:
- name: firstNameNI
label: First Name
- name: middleInitialNI
optional: true
Notice how the Contact Information data field group is nested under a
Risk Edit for editing an instance of the policy Risk Type.
This is how the Risk Edit and Field Group above would be rendered by the UI:
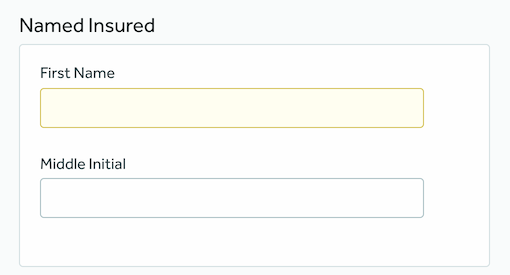
Data Field
A Data Field is rendered by the UI as a label plus an input element to be used by the agent to input customer’s data into the system.
It has to be a reference to a data field already setup in BriteLines. For
example, to render a field to hold a drivers’s first name, we need to setup
a data field referencing the firstName data field from the Drivers
Risk Type.
Properties
name: the reference name of the Data Field that we want to place in the page (as defined on BriteLines).label: a label to override the default label setup in Lines for that Data Field.default: a default value to override any default values set on Lines for that Data Field.optional: a flag to make the field optional in the current page, even when it’s a required field on Lines.widget: a Widget object to customize the field’s appearance.helpText: text to provide additional context about a Field.tooltip: interactive icon to provide accessory text related to a Field.pluginSlot: a Plugin Slot object to render a plugin along with the field.
Example
fields:
- name: firstNameNI
label: First Name
helpText: As it appears on your birth certificate
- name: middleInitialNI
optional: true
tooltip:
text: Middle initials
The fields above will be rendered like this by the UI:
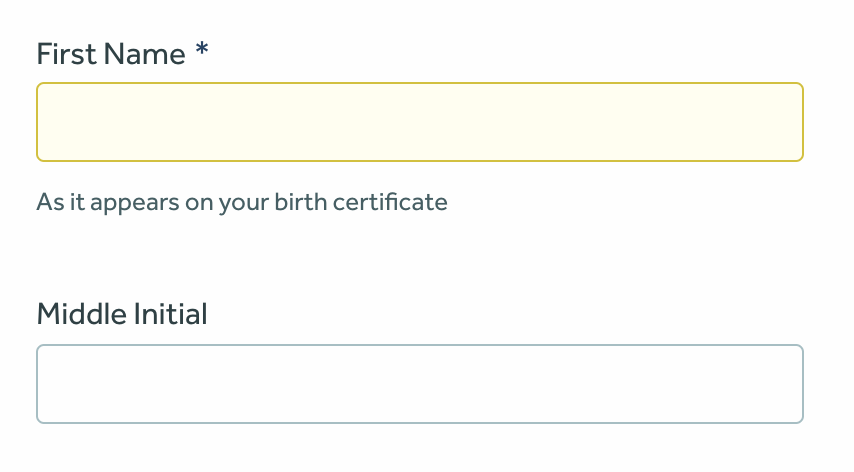
Tooltips
This component renders an interactive tooltip to optionally display extra information.
Properties
text: Custom text to be displayed when hovering over the tooltip icon.
Example
fields:
- name: businessName
label: Business Name
tooltip:
text: Tooltip text goes here
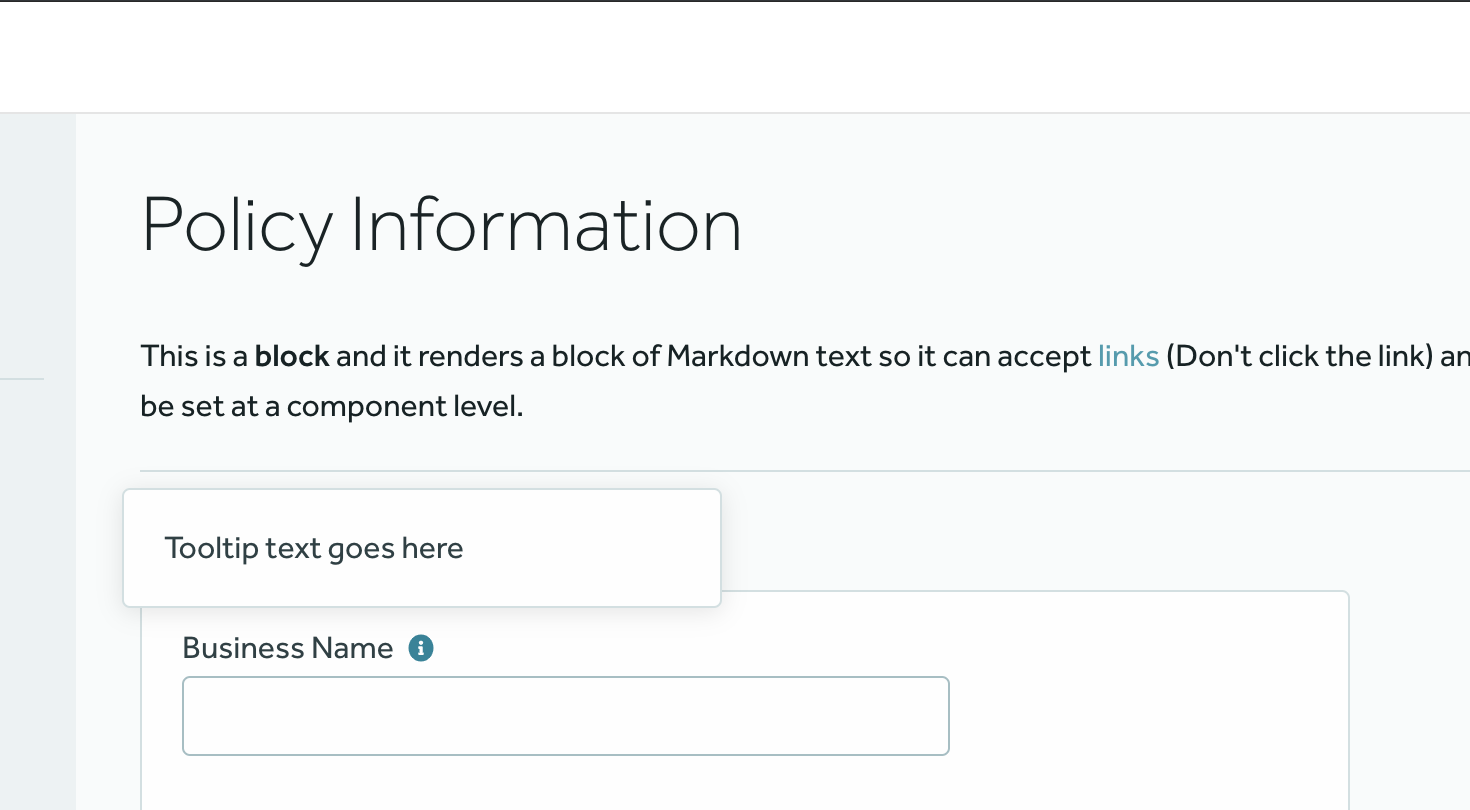
Widget
Widgets are nothing but properties that we can set on fields so that they have a custom appearance.
Properties
type: the type of widget we want to render. Check supported widgets for a list.size: a size for the widget. Supported values:tn,xs,sm,md,rg,lg,xlandfull.
Example
Consider this field:
fields:
- name: gender
Without a widget, the gender field is going to be rendered as a select box,
as it is defined in BriteLines as an enum field. This is how it looks by
default:
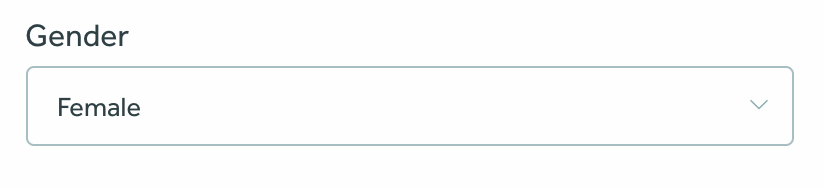
However, we can change the way it looks with a widget:
fields:
- name: gender
widget:
type: button-selection
size: lg
And now, it is going to be rendered as:
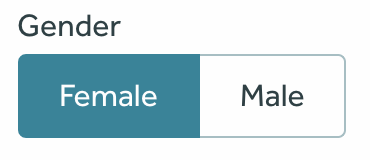
Supported widgets
Quote Flow supports these types of widgets at this moment:
boolean-buttons: an alternative to the usual boolean checkboxes.button-selection: an alternative to select boxes that displays the options inline.currency: to render any currency value.textarea: for fields whose value is supposed to be a longer text.
Example:
fields:
- name: hasAntiLock
widget:
type: boolean-buttons
- name: passiveRestraint
widget:
type: button-selection
- name: originalCost
widget:
type: currency
size: sm
- name: customizationDescription
widget:
type: textarea
The YAML above is rendered like this by the UI:
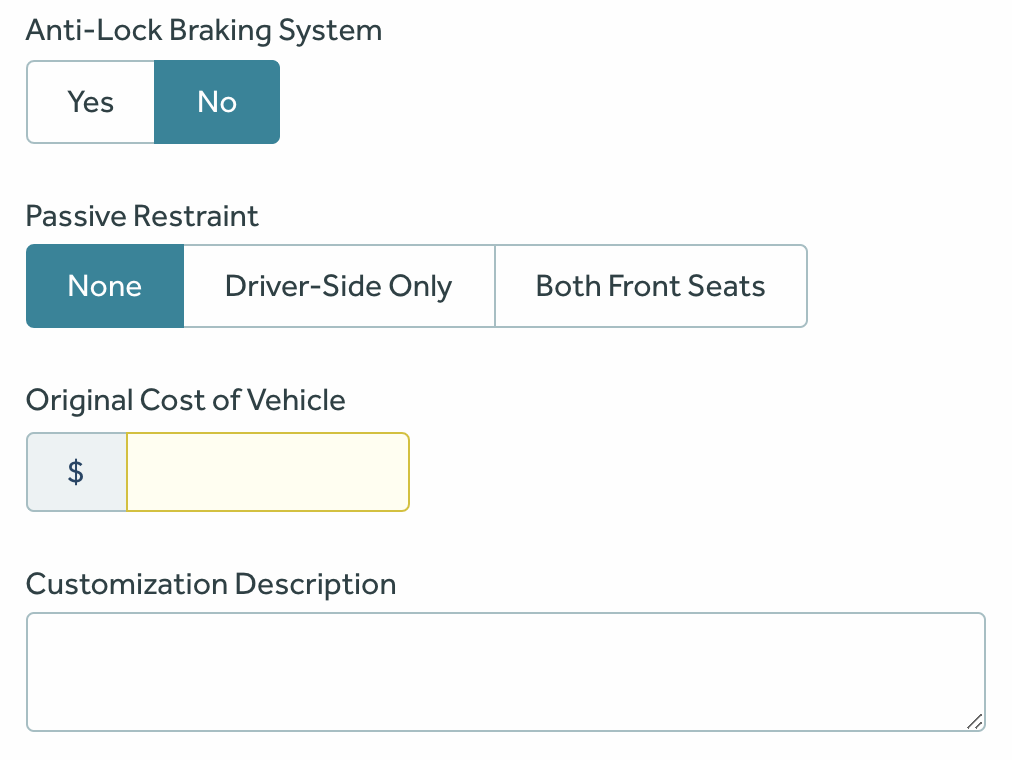
Plugin Slot
Plugin slot is an object containing properties that we can set on the fields to render a plugin along with the field.
Properties
slotName: the name of the plugin slot. Used to decide which plugin to render. For example,britequote:risk-edit.slotType: the name of the plugin slot type. Used to decide which type of plugin to render. For example,button-row.
Example
fields:
- name: serialVin
label: VIN
pluginSlot:
slotName: britequote:risk-edit
slotType: button-row
The field above will be rendered like this by the UI:
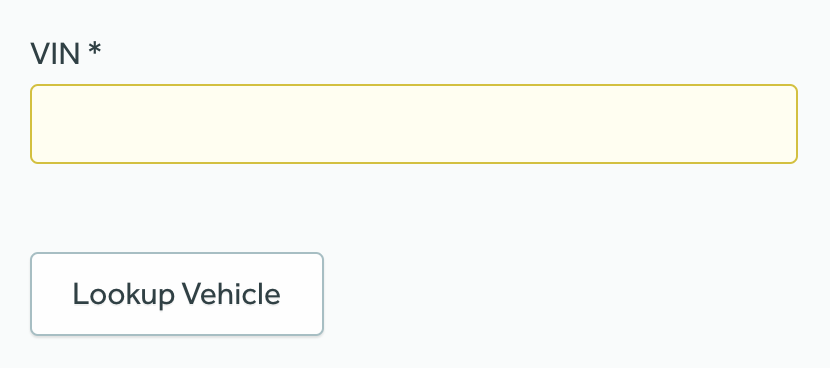
Grouped Risk Edit
A Grouped Risk Edit renders a single RiskEdit form for multiple Risk Types. It renders a select option above the risk edit form for selecting the Risk Type.
This is useful when multiple Risk Types represent a single logical unit. For example, different Risk Types like Private Passenger Auto, Motor Homes, Golf Carts, etc. can be logically a Vehicle.
Properties
type: the component type, always set togroupedRiskEdit.name: a unique reference name for the risk edit group.label: a human readable label which represents the logical unit. e.g. Vehicle.riskEdits: a list of RiskEdit components which are supposed to be grouped together.
Example
type: groupedRiskEdit
name: vehicleEditGroup
label: Vehicle
riskEdits:
- type: riskEdit
riskType: privatePassengerAutos
fieldGroups:
- title: Vehicle Information
name: Vehicle Info
fields:
- name: serialVin
label: VIN
- name: modelYear
widget:
size: xs
- name: make
- name: model
- type: riskEdit
riskType: golfCarts
fieldGroups:
- title: Vehicle Information
name: Vehicle Info
fields:
- name: serialVin
label: Serial/VIN
- name: modelYear
widget:
size: xs
- name: make
- name: model
- type: riskEdit
riskType: motorHomes
fieldGroups:
- title: Vehicle Information
name: Vehicle Info
fields:
- name: serialVin
label: Serial/VIN
- name: modelYear
widget:
size: xs
- name: make
- name: model
Then YAML above is rendered like this by the UI:
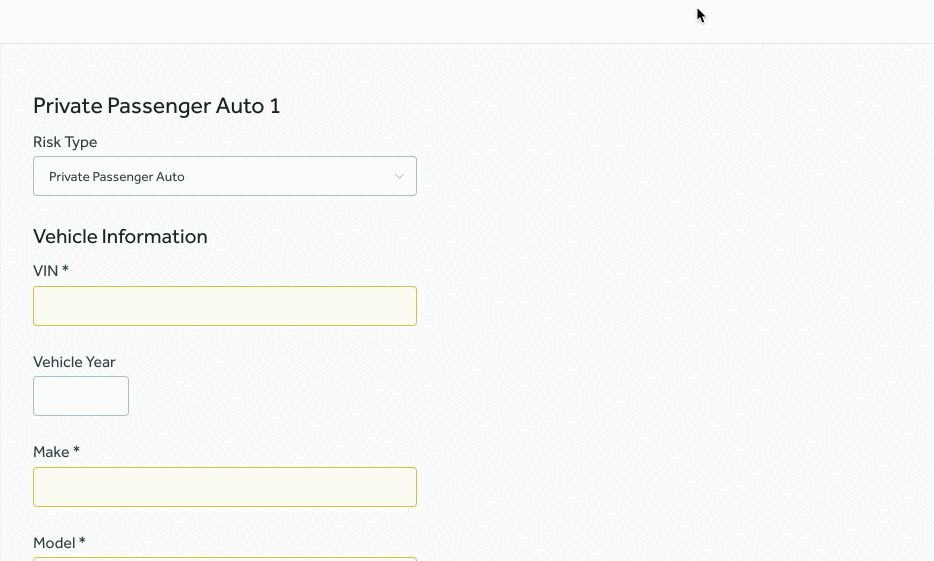
The Risk Type selection option will be disabled when editing an existing risk.
Risk List
A Risk List renders a list of cards, each card representing a Risk. It also renders an empty card with a button to add new Risks.
Properties
type: the component type, always set toriskList.name: a reference name for the risk list.riskTypes: a list of reference name of the Risk Type whose risks should be displayed in the list.riskLabel: a human readable label for the Risk Type that will be used to represent the Risk Type on the page.addNewRiskLabel: a human readable label for the button that will be displayed to add a new Risk.indicators: a conditional information to be displayed for each risk on the list to indicate the current state of that risk to the user, replacing theriskLabelon the list, Limited to one per Risk List. More in Indicators.suffixes: a conditional information to be displayed with the risk identifier, providing more information about the risk in the list. More in Suffixes.components: a list of risk editing components to be rendered on the add or edit page. Currently, RiskEdit and GroupedRiskEdit can be used for editing risks.
Example
- type: riskList
name: driverList
riskTypes:
- drivers
riskLabel: Driver
addNewRiskLabel: Add Driver
indicators:
- name: securityFreezeIndicator
field: securityFreezeDriver
display:
when: true
icon: lock
label: Security Freeze
components:
- type: riskEdit
riskType: drivers
fieldGroups:
- name: Personal Information
fields:
- name: driverName
- name: gender
The YAML above would render a list of editable cards like this:
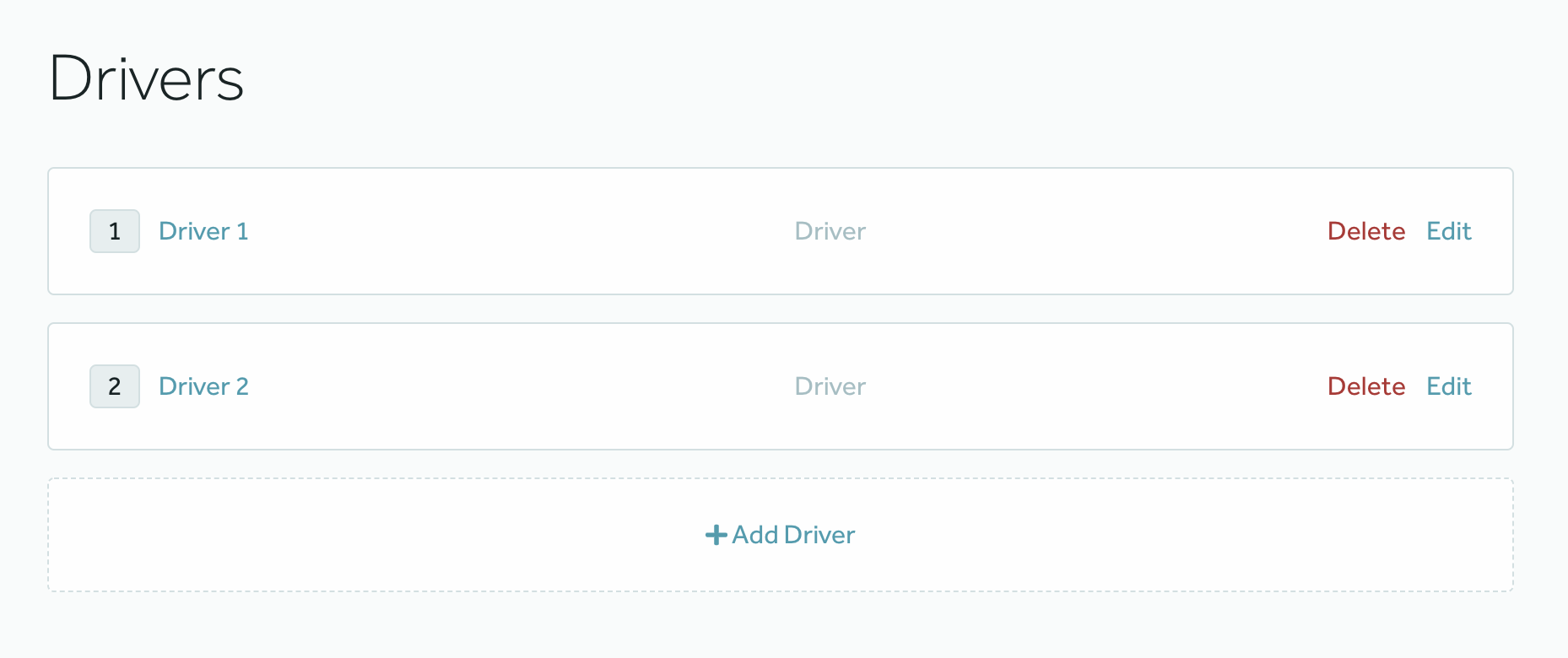
In addition to that, when the user clicks on “Add Driver”, a page like this will open where the user will be able to add a driver:
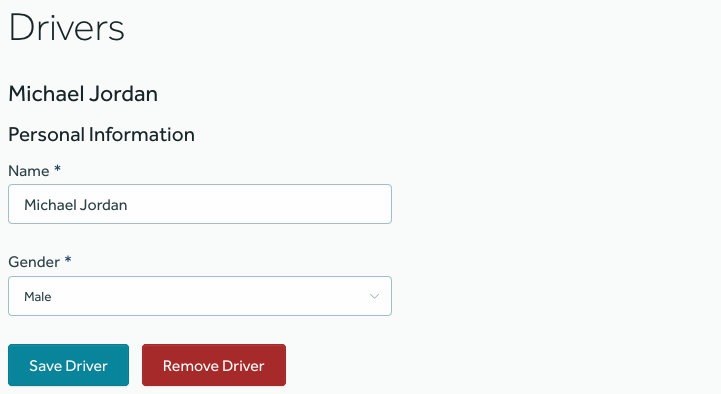
Example with multiple Risk Types
- type: riskList
name: vehcileList
riskTypes:
- privatePassengerAutos
- golfCarts
- motorHomes
riskLabel: Vehicle
components:
- type: groupedRiskEdit
name: vehicleEditGroup
label: Vehicle
riskEdits:
- type: riskEdit
riskType: privatePassengerAutos
fieldGroups:
- title: Vehicle Information
name: Vehicle Info
fields:
- name: serialVin
label: VIN
- type: riskEdit
riskType: golfCarts
fieldGroups:
- title: Vehicle Information
name: Vehicle Info
fields:
- name: serialVin
label: Serial/VIN
- type: riskEdit
riskType: motorHomes
fieldGroups:
- title: Vehicle Information
name: Vehicle Info
fields:
- name: serialVin
label: Serial/VIN
The YAML above would render a list of editable cards of different risk types like this:
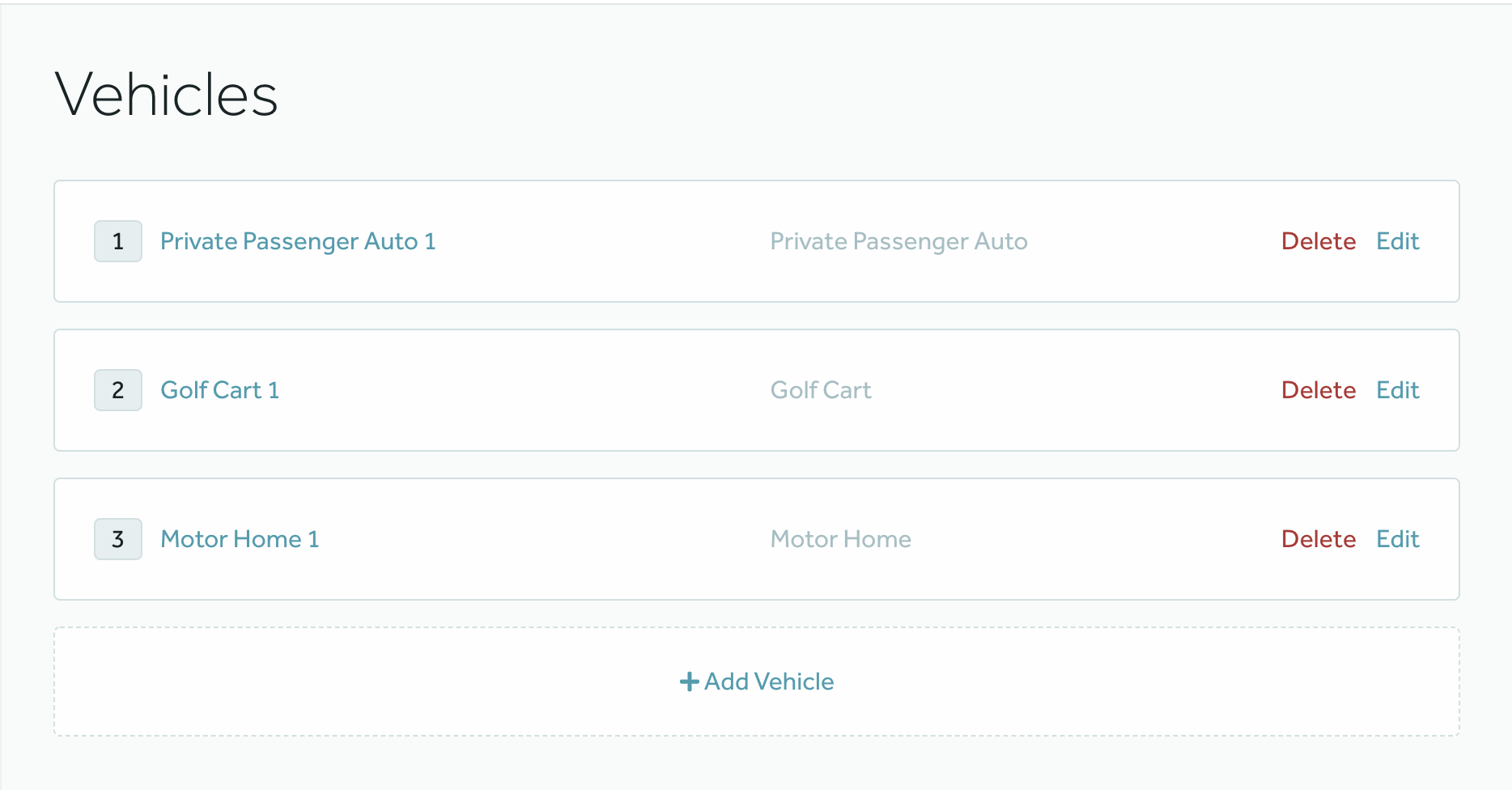
In addition to that, when the user clicks on “Add Vehicle”, a page like this will open where the user will be able to add a Vehicle.
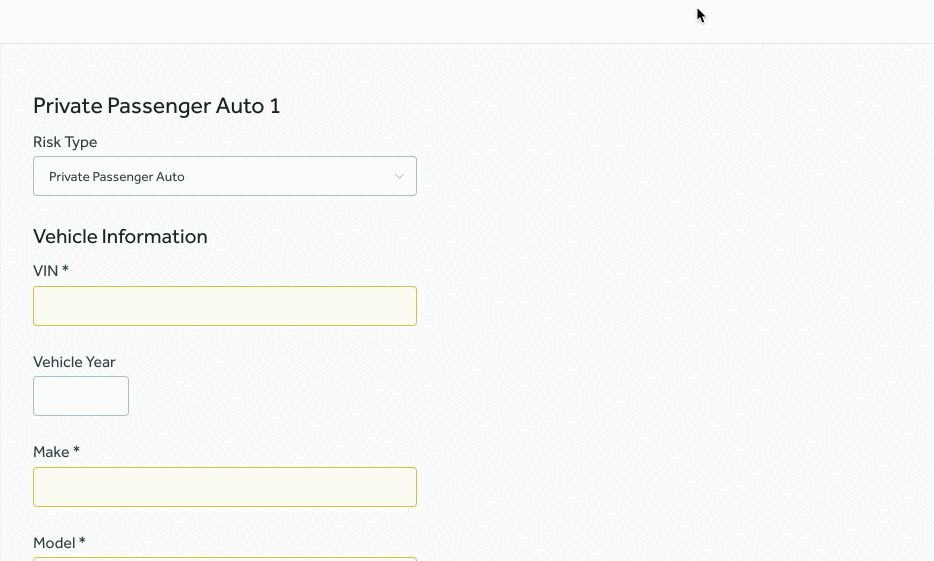
Indicators
An Indicator displays a label and optionally an icon when a certain condition on the risk is met.
Properties
name: the reference name for the indicator.field: reference name of the field to be used for condition evaluation.display: (Optional) defines the condition and the value to be displayed on the indicator, if not defined the default values will be used.when: (Optional) a value that the field will be compared to. If the comparison is true, then the indicator will be rendered, otherwise not. If not available, it will always be displayed.icon: (Optional) an icon to prefix the indicator, the supported values are based on the icons from the FontAwesome project available on BriteCore Design System, if not present just the label will be shown.label: (Optional) a human readable label that will be displayed when the condition is met, if not present the value of the field will be used.
Example with Indicators
- type: riskList
name: driverList
riskTypes:
- drivers
riskLabel: Driver
indicators:
- name: securityFreezeIndicator
field: securityFreezeDriver
display:
when: true
icon: lock
label: Security Freeze
The YAML above would be rendered like this by the UI, where one Driver has the securityFreezeDriver defined, and the
other doesn’t:
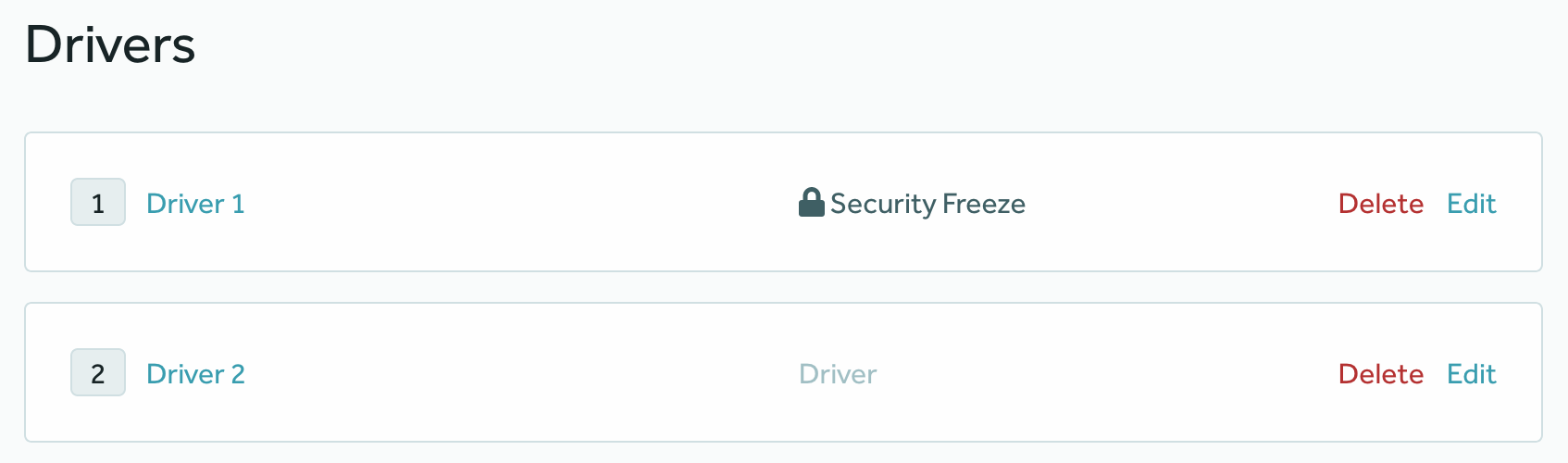
Suffixes
A Suffix displays extra information on the risk identifier when a certain condition on the risk is met.
Properties
name: the reference name for the suffix.field: reference name of the field to be used for condition evaluation.display: (Optional) defines the condition and the value to be displayed on the suffix, if not defined the default values will be used.when: (Optional) a value that the field will be compared to. If the comparison is true, then the suffix will be rendered, otherwise not. If not available, it will always be displayed.label: (Optional) a human readable label that will be displayed when the condition is met, if not present the value of the field will be used.
Example with Suffixes
- type: riskList
name: driverList
riskTypes:
- drivers
riskLabel: Driver
suffixes:
- name: driverRiskNameSuffix
field: deceased
display:
when: true
label: "(Deceased)"
The YAML above would be rendered like this by the UI, where one Driver has the deceased defined, and the
other doesn’t:
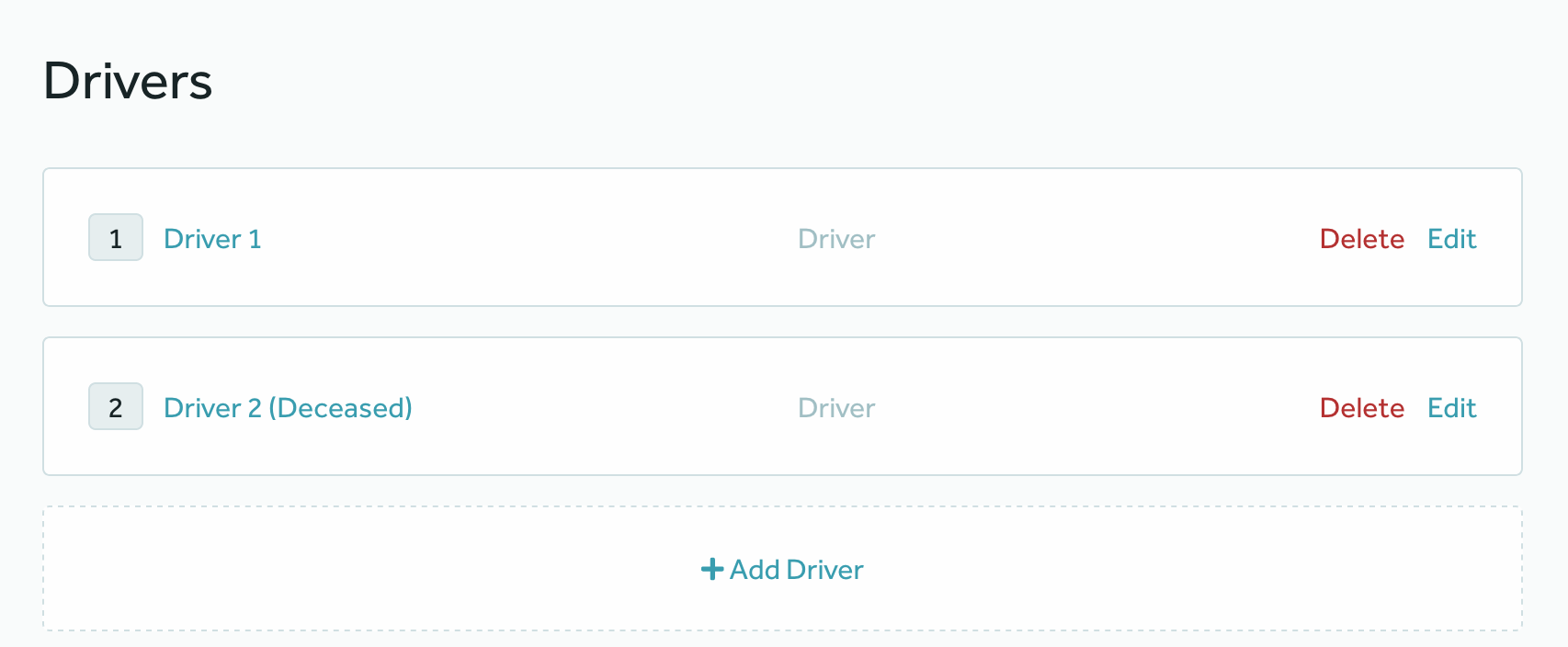
Risk Table
A Risk Table is rendered by the UI as a table of Risks of a given type and, optionally, a button to add a new Risk using a popup modal.
It is a generic YAML object, whose type attribute is set to riskTable.
Properties
type: the component type, always set asriskTable.name: a reference name for the risk table.riskTypes: a list of Risk Types whose risks should be displayed in the list.riskLabel: a human readable label for the Risk Type that will be displayed in the list.columns: a list to define which fields from the risks will be rendered in the table.name: the field name, as in Lines.header: a human-readable value for the column header.
actions: a list of actions.
Example
- type: riskTable
name: vehicleTable
columns:
- name: make
header: Make
- name: model
header: Model
- name: modelYear
header: Year
riskTypes:
- vehicles
riskLabel: Vehicle
actions:
- trigger: rowClick
type: modal
components:
- type: riskEdit
riskType: vehicles
fieldGroups:
- title: Vehicle Information
name: Vehicle Info
displayType: el-card
fields:
- name: vin
- name: make
- trigger: addNewClick
type: modal
components:
- type: riskEdit
riskType: vehicles
fieldGroups:
- title: Vehicle Information
name: Vehicle Info
displayType: el-card
fields:
- name: vin
- name: make
The YAML above would render the following Risk Table:

In addition to that, when the user clicks on “Add Vehicle”, a page will show to allow for the user to add a new Vehicle.
Special Properties
The columns property can contain a special optional column named __premium__ which will display each risk’s total premium in the list if included.
- type: riskTable
name: vehicleTableReview
riskTypes:
- vehicles
title: Vehicles
columns:
- name: vin
header: VIN
- name: make
header: Make
- name: model
header: Model
- name: __premium__
header: Premium

Risk Table Action
A Risk Table Action represents a configurable action that can be triggered when a given event happens on a Risk Table.
Even though they are pretty much configurable from the YAML standpoint, it is worth noticing that new triggers and action types will probably require code changes in the UI component that will handle them.
Properties
trigger: the event this action is going to react to. This is nottype: the kind of action you want to happen in the UI.components: a list of components to be rendered.
Example
- trigger: rowClick
type: showModal
components:
- type: riskEdit
riskType: drivers
fieldGroups:
- title: Personal Information
name: Personal Info
fields:
- name: firstName
- name: gender
When the action above is triggered, a page like this is going to show up on the screen:
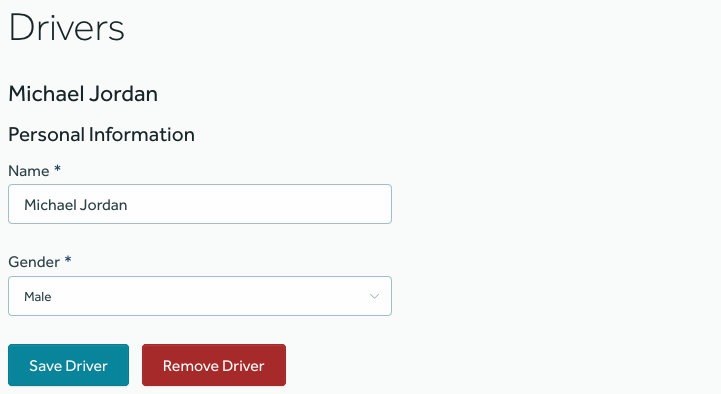
Nested Risk Table
The Nested Risk Table component is in charge of handling children risk quotes for a Risk Edit.
Let’s say that we need our Quoting wizard to handle the following risk hierarchy:
Policy
- Drivers
- Violations
That is, for each driver in our policy we want to be able to add multiple violations.
In this case, all we have to do is to add a Risk Edit for the driver and nest a Nested Risk Table for the driver violations on it.
Properties
type: the component type, always set asnestedRiskTable.name: a reference name for the Nested Risk Table component.title: (Optional) a human readable title for the Nested Risk Table component.riskTypes: a list of reference names of the Risk Type whose risks should be displayed in the table. For now, a single one is supported.columns: a list of table columns to be rendered.header: a human readable value for the column header.field: the field name, as in Lines or a risk field name prefixed byrisk.. Required when columntypeis notaction.type: (Optional) the column type, possible value isaction.width: (Optional) the column width in percentage.tooltip: (Optional) interactive icon to provide accessory text related to column.
dialog: an object containing the configuration for the dialog that appears when the user clicks on the add/edit risk button.title: (Optional) a title to be displayed on top of the dialog.components: a collection of components from the supported components list. Currently, only the RiskEdit component is supported.
Example
- type: riskEdit
riskType: drivers
fieldGroups:
- title: Personal Information
name: Personal Info
fields:
- name: firstName
label: First Name
- name: lastName
label: Last Name
components:
- type: nestedRiskTable
name: violationsRiskTable
riskTypes:
- violations
title: Accident/Violation (5 Year History) Information
columns:
- header: Date
field: violationDate
width: 15%
- header: Type
field: violationType
- header: Source
field: risk.generated_by
width: 15%
tooltip:
text: This shows whether or not the information has been pulled from an external source.
- header: Actions
type: action
width: 20%
dialog:
title: Accident/Violation (5 Year History) Information
components:
- type: riskEdit
riskType: violations
fieldGroups:
- name: Violations
fields:
- name: violationDate
widget:
size: md
- name: violationType
widget:
size: md
- name: violationTotalDamages
widget:
type: currency
size: sm
- name: violationBodilyInjury
label: Was anyone injured or killed as a result of this accident?
- name: violationInformation
widget:
type: textarea
size: full
The YAML above would be rendered like this by the UI:
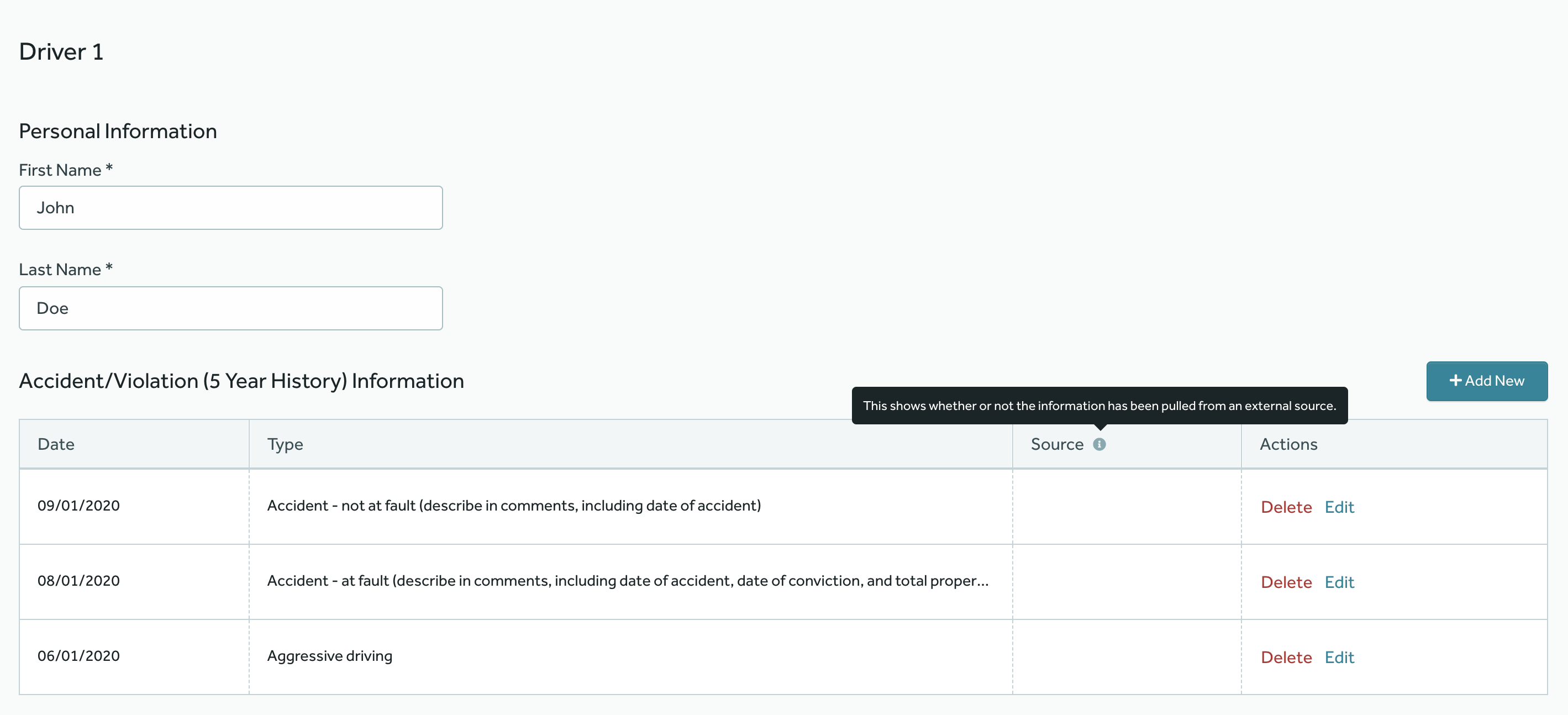
The dialog would be rendered like this by the UI:
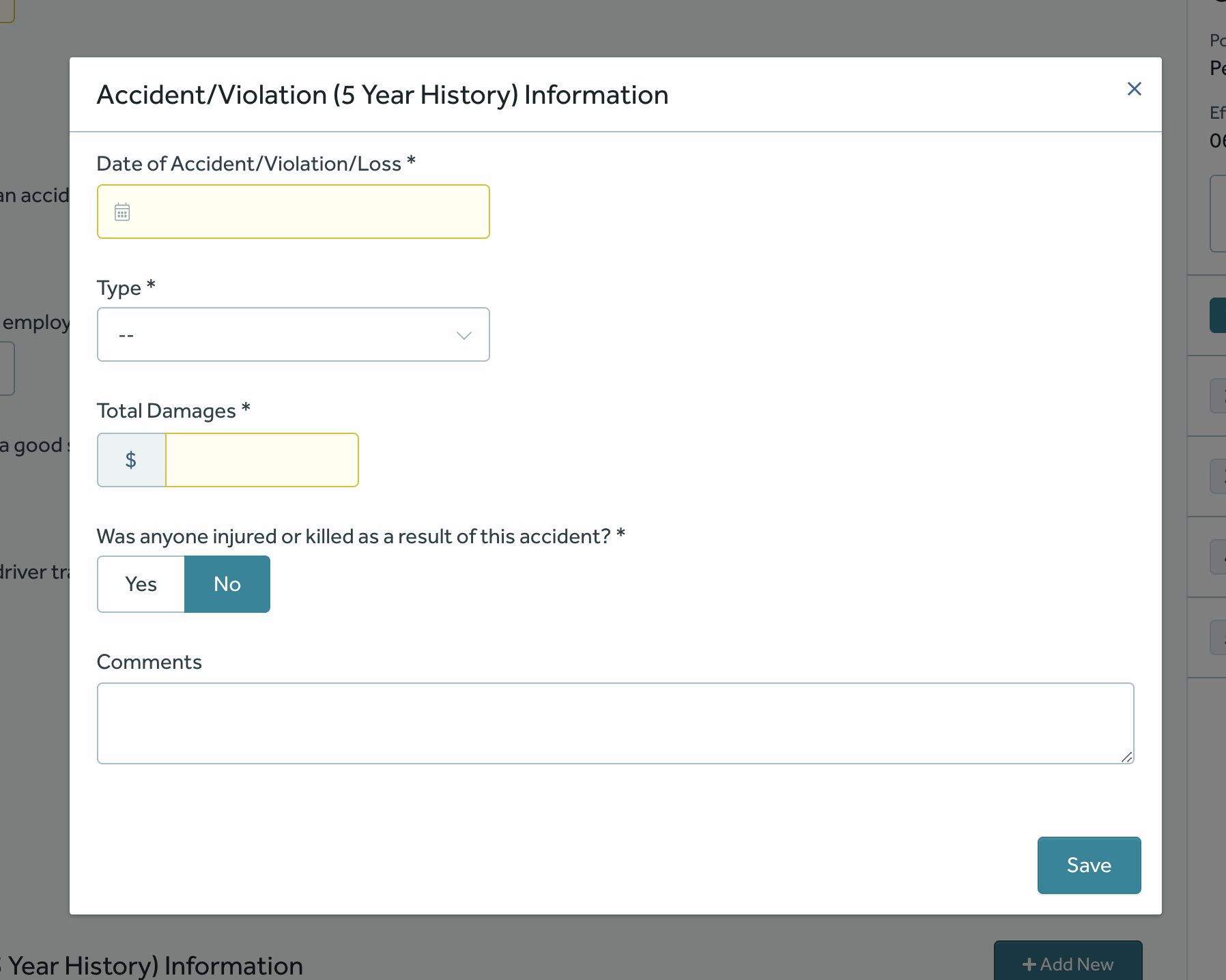
Multi Risk Edit
The Multi Risk Edit component is in charge of handling children risk quotes for a Risk Edit.
Let’s say that we need our Quoting wizard to handle the following risk hierarchy:
Policy
- Drivers
- Violations
That is, for each driver in our policy we want to be able to add multiple violations.
In this case, all we have to do is to add a Risk Edit for the driver and nest a Multi Risk Edit for the driver violations on it.
Properties
type: the component type, always set asmultiRiskEdit.riskType: the name of the Risk Type whose fields are going to be edited by this Risk Edit. It is the reference name on BriteLines for the Risk Type.headerText: a human readable label for the header of this component.addButtonLabel: a human readable label for the add button.fieldGroups: a collection of Data Field Groups.
Example
- type: riskEdit
riskType: drivers
fieldGroups:
- title: Personal Information
name: Personal Info
displayType: el-card
fields:
- name: firstName
label: First Name
components:
- type: multiRiskEdit
riskType: violations
headerText: Violations
addButtonLabel: Add Violation
fieldGroups:
- name: Past Violations
fields:
- name: violationDate
- name: violationType
The YAML above would be rendered like this by the UI:
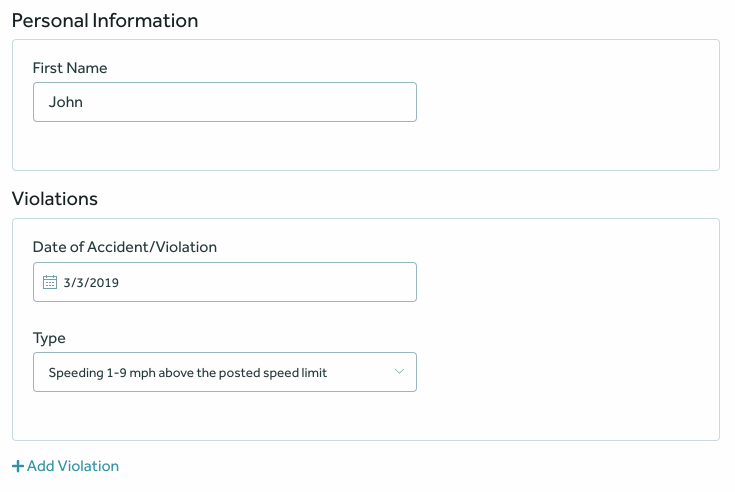
Risk Item Group
The Risk Item Group is a collection of Risk Items used to group a set of related Risk Items on screen.
Risk Item Groups are supposed to be children of RiskEdit components.
Properties
type: the component type, always set asitemGroup.label: a human readable label for the header of this component.riskItems: a collection of risk items that will be rendered by this group.
Example
- type: riskEdit
riskType: privatePassengerAutos
fieldGroups:
- name: Vehicle Info
fields:
- name: serialVin
components:
- type: riskItemGroup
label: Core Coverages
riskItems:
- name: bodilyInjury
label: Custom Bodily Injury
fields:
- name: bodilyInjuryLimit
The YAML above would be rendered like this by the UI:

Risk Item
The Risk Item component is used to display a Risk Item for a Risk Item Group.
For example when we want the wizard to show items such as Medical Expense Coverage or Comprehensive Coverage.
Properties
name: the Risk Item’s reference name, as defined on BriteLines.label: a human readable label for the Item.tooltip: interactive icon to provide accessory text related to a Risk Item.displayType: (Optional) the style used to render the fields on this item. Allowed value:inline. When present and set toinline, the fields will be rendered inline whenever they fit.fields: a collection of fields that will be rendered by this Item.
Example
- type: riskItemGroup
label: Optional Coverages
riskItems:
- name: medicalExpense
displayType: inline
label: Custom Medical Expense Label
tooltip:
text: Optional coverage for certain medical expenses
fields:
- name: medicalExpenseLimit
- name: passiveRestraint
- name: incomeLossBenefits
The YAML above would be rendered like this by the UI:
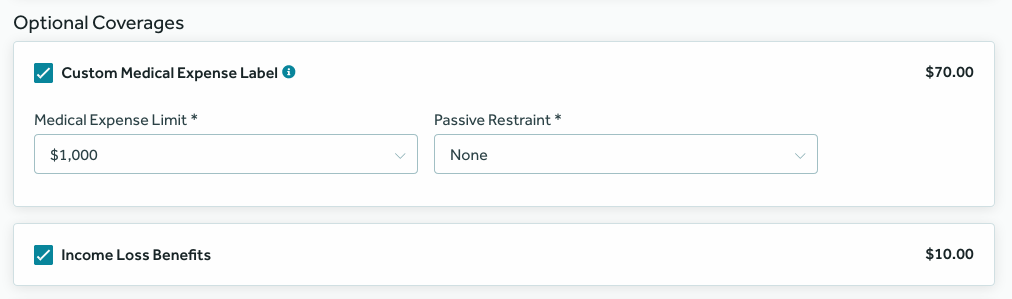
Block
The Block component renders an arbitrary block of Markdown text as HTML on a page. It may be useful for displaying extra information about the Quoting process to the agents.
Properties
type: the component type, always set asblock.text: the markdown text to be rendered as HTML on a page.
Example
components:
- type: block
text: A **block**, including a [link](http://foobar.com/).
The YAML above would be rendered like this by the UI:
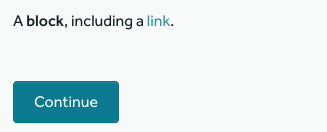
Separator
The Separator component renders a visual horizontal separator on the page.
Properties
type: the component type, always set asseparator.
Example
components:
- type: separator
The YAML above would be rendered like this by the UI:
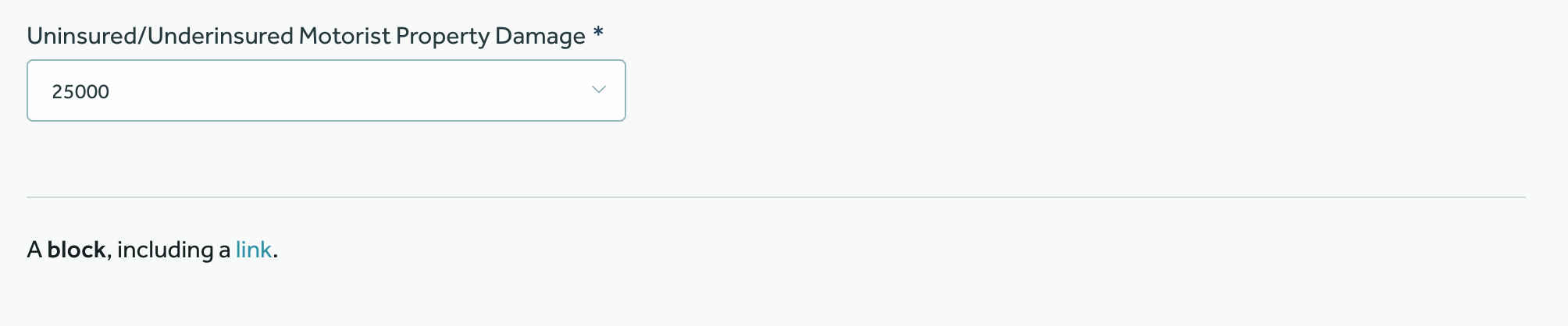
Rate Quote Button
The Rate Quote Button component is a simple component which renders an action button that is responsible for rating a Quote.
It is a generic YAML object, whose type attribute is set to rateQuoteButton.
Properties
type: the component type, always set asrateQuoteButton.label: a label for the button.
Example
components:
- type: rateQuoteButton
label: Rate Quote
The YAML above would be rendered like this by the UI:
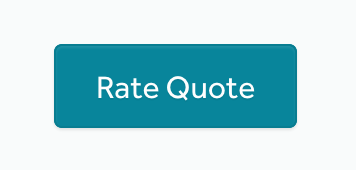
Submit Quote Button
The Submit Quote Button component is a simple component which renders an action button that is responsible for submitting a Quote to BriteRules for STP Review (Straight Through Processing).
It is a generic YAML object, whose type attribute is set to submitQuoteButton.
Properties
type: the component type, always set assubmitQuoteButton.label: a label for the button.
Example
components:
- type: submitQuoteButton
label: Submit Quote
The YAML above would be rendered like this by the UI:
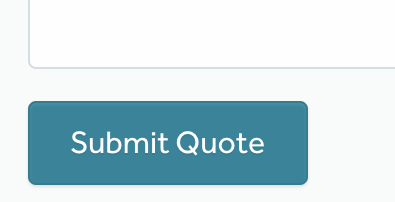
Bind Quote Button
The Bind Quote Button component renders an action button that allows the user to bind a quote when clicking on it. If a quote is bound, the Bind Quote Button is replaced with a Go to Policy button that when clicked takes the user to the policy associated with the quote.
Properties
type: the component type, always set asbindQuoteButton.label: a label for the button.style: (Optional) a style for the button. A list of supported style types can be found in UI Button Component
Example
components:
- type: bindQuoteButton
label: Bind Quote
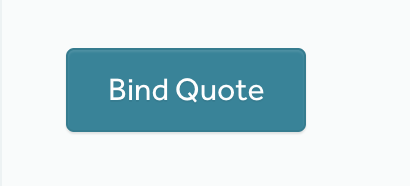
Request Document Button
The Request Document Button component renders an action button that allows the user to request a Document from BriteDocs. The kind of document that will be generated is configurable via the documentName property.
Properties
type: the component type, always set asrequestDocumentButton.name: a reference name for the Request Document Button component.label: a label for the button.documentName: BriteDocs document type slug.style: (Optional) a style for the button. A list of supported style types can be found in UI Button ComponentrateRequired: (Optional) if it is set to true, the quote will be rated prior to generating the document.
components:
- type: requestDocumentButton
name: requestConfirmationOfCancellation
label: Request Document
documentName: document-type-slug
rateRequired: false
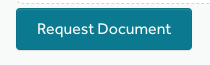
Email Document Button
The Email Document Button component renders an action button that allows the user to email a Document from BriteDocs. The kind of document that will be generated is configurable via the documentName property.
Upon clicking the button, a dialog is displayed that contains a form to fill the Recipient’s Email addresses, Subject and Body.
Properties
type: the component type, always set asemailDocumentButton.name: a reference name for the Email Document Button component.label: a label for the button.documentName: BriteDocs document type slug.style: (Optional) a style for the button. A list of supported style types can be found in UI Button ComponentrateRequired: (Optional) if it is set to true, the quote will be rated prior to generating the document.
components:
- type: emailDocumentButton
name: emailConfirmationOfCancellation
label: Email Document
documentName: document-type-slug
rateRequired: false
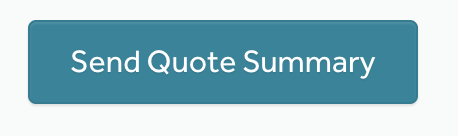
Upon clicking the button, the email composition dialog is displayed.
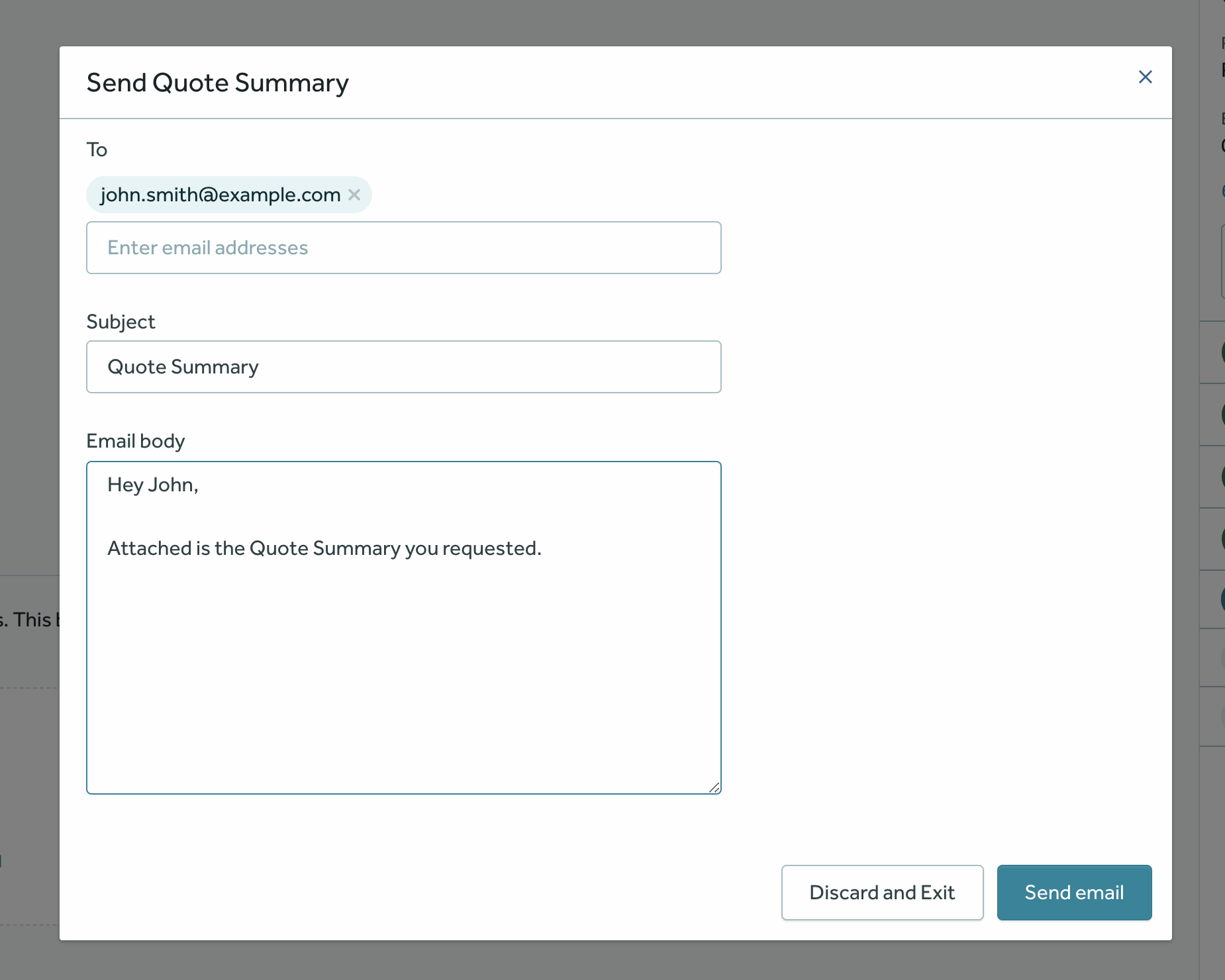
Continue Button
The Continue Button component renders a button that should take the user to the next step in the quoteflow.
Properties
type: the component type, always set ascontinueButton.label: (Optional) a label for the button.
components:
- type: continueButton
label: Continue to Drivers
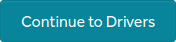
Back Button
The Back Button component renders a button that should take the user one step back in the quoteflow.
Properties
type: the component type, always set asbackButton.label: (Optional) a label for the button.
components:
- type: backButton
label: Back to Previous
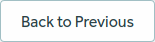
Total Premium Display
This is a very simple component which basically renders the value for the current quote’s total premium.
It is a generic YAML object, whose type attribute is set to totalPremiumDisplay.
Properties
type: the component type, always set astotalPremiumDisplay.
Example
components:
- type: totalPremiumDisplay
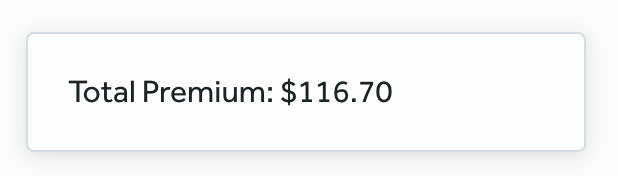
Attachment Upload Panel
This component allows uploading files to a quote and listing the files already uploaded.
Properties
type: the component type, always set asattachmentUploadPanel.name: a reference name for the attachment upload component.title: a human readable title for the Attachment Upload Panel.
components:
- type: attachmentUploadPanel
name: attachments
title: Attachments
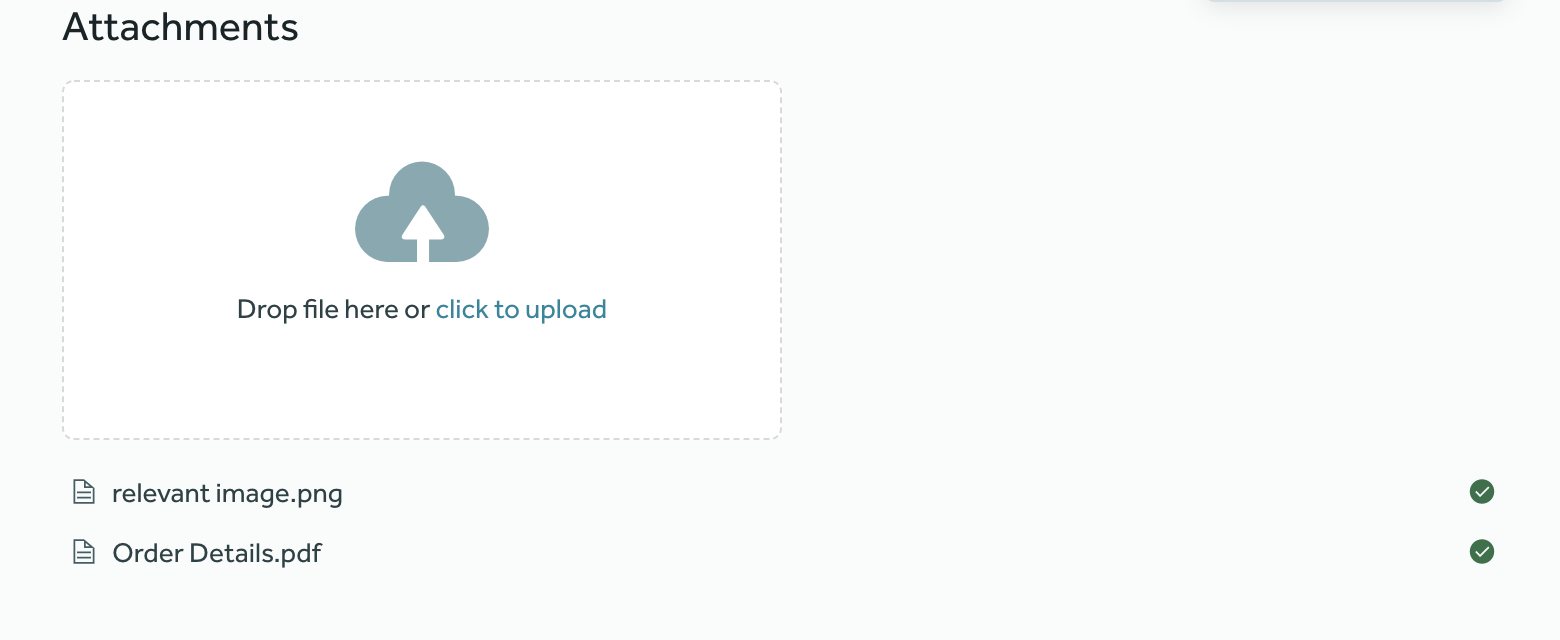
Associate Contacts Panel
This component is used to select and view the Agency and Agent associated with a quote.
It lets you search Agency and Agent contacts by their name and saves the selected contact in the quote.
Properties
type: the component type, always set asassociateContactsPanel.name: a reference name for the Associate Contacts Panel component.
Example
components:
- type: associateContactsPanel
name: associatedContacts
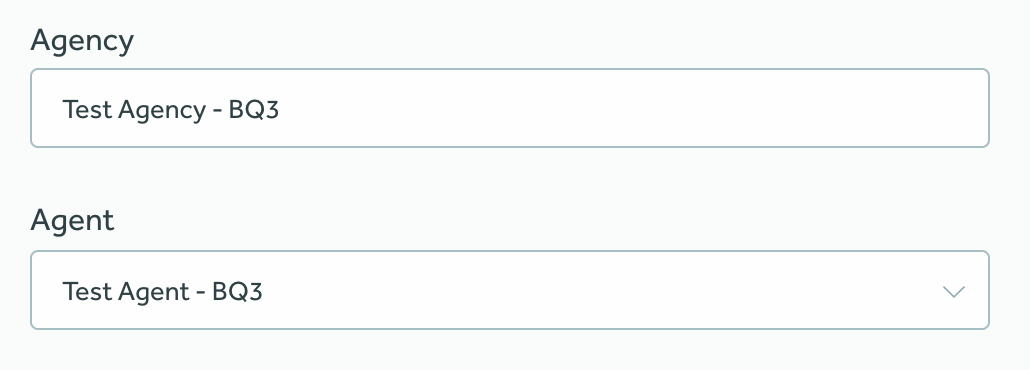
The select inputs for both fields are searchable:
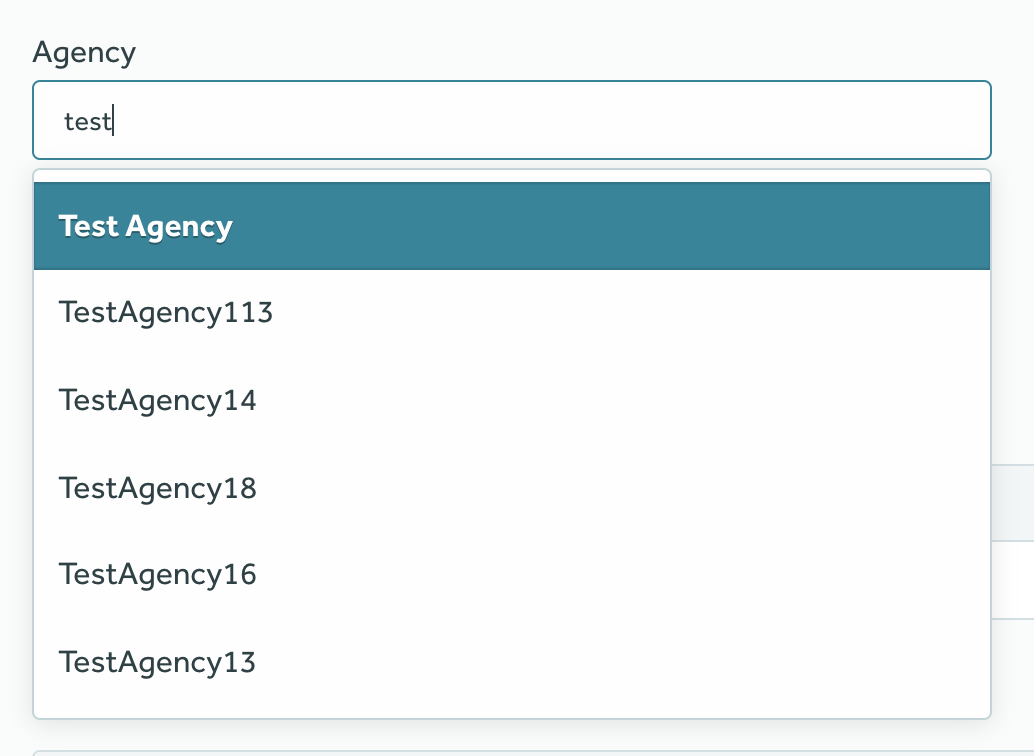
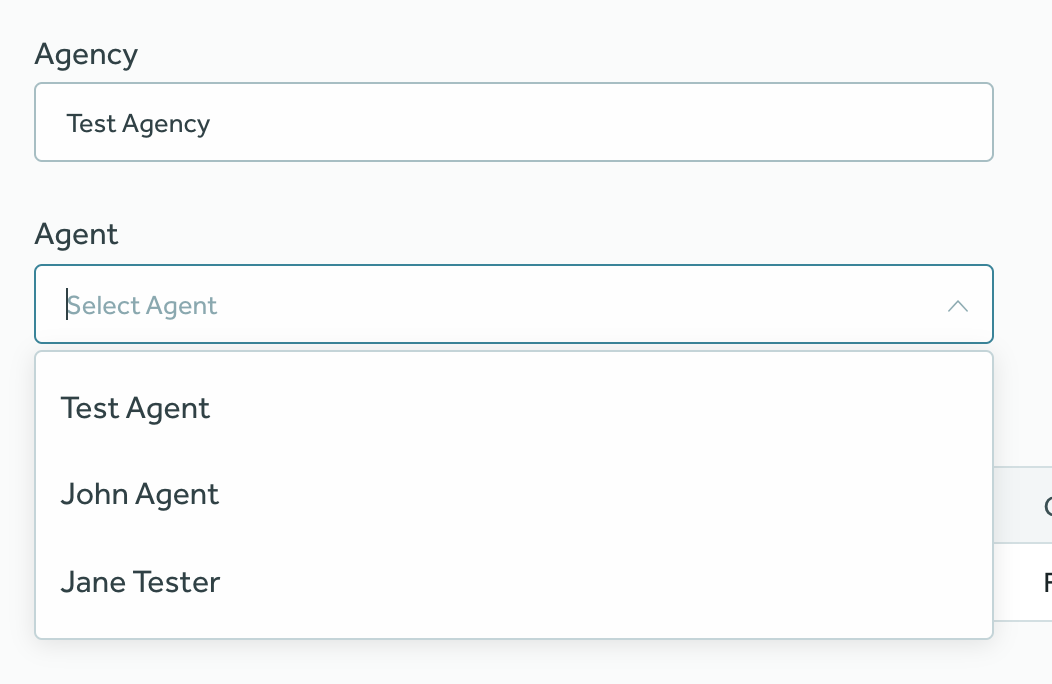
Row
This component is used to create a layout with Rows and Columns. It allows us to place components in the directions of our choice.
Currently only Footer Toolbar supports rows.
Properties
type: the component type, always set asrow.name: a reference name for the Row component.columns: a list of Column components. A Row can have any number of columns.
Column
This component represents a column inside the Row component. It allows aligning any child component inside the layout.
It can only be used inside the Row component’s columns property.
Properties
name: a reference name for the Row component.align: Alignment direction of the column. Possible values areleft,centerandright.component: a generic component to render in the column or a Plugin Slot component. E.g. Continue Button, Submit Quote Button etc.
Example
type: row
name: footerRow
columns:
- name: continueBtn
align: left
component:
type: continueButton
- name: backBtn
align: left
component:
type: backButton
- name: submitBtn
align: center
component:
type: submitQuoteButton
label: Submit
- name: pluginSlotCol
align: right
component:
type: pluginSlot
slotName: britequote:footer
slotType: button-row
The above configuration will render this layout:

Discard Endorsement Button
The Discard Endorsement Button component is a simple component which renders an action button that is responsible for discarding an unbound endorsement.
Properties
type: the component type, always set asdiscardEndorsementButton.label: (Optional) a human-readable label for the discard endorsement button.confirmDialog: (Optional) an object to customize the confirmation dialog that appears when the user clicks on the discard endorsement button.title: (Optional) a title to be displayed on top of confirmation dialog.text: (Optional) the text to be displayed on the confirmation dialog.confirmButtonLabel: (Optional) a human-readable label for the confirm button.cancelButtonLabel: (Optional) a human-readable label for the cancel button.
discardSuccessMessage: (Optional) a text message to be shown confirming the endorsement has been discarded.
Example
type: discardEndorsementButton
label: Discard Endorsement
confirmDialog:
title: Discard Endorsement
text: This will discard the Endorsement, Continue?
confirmButtonLabel: "Yes"
cancelButtonLabel: "No"
discardSuccessMessage: Endorsement discarded
The above configuration represents the default values for all optional values and will render this layout:
For the button:
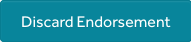
For the confirmation dialog:
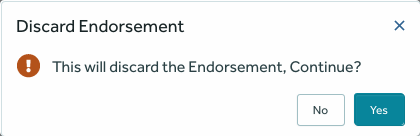
For the discard success message:

Review Panel
This component is used to provide feedback to the user once the quote has been declined, referred or approved by the underwriter.
Properties
type: the component type, always set asreviewPanel.name: a reference name for the Review Panel component.labels: (Optional) an object to customize the labels for the alert that is rendered in the Review Panel component based on the current review state.approved: (Optional) customize thetitle&subtitleof the alert that is rendered once the quote has been approved by underwriting.title: (Optional) a human-readable alert title.subtitle: (Optional) a human-readable alert subtitle.
referred: (Optional) customize thetitle&subtitleof the alert that is rendered once the quote has been referred to an underwriter.title: (Optional) a human-readable alert title.subtitle: (Optional) a human-readable alert subtitle.
declined: (Optional) customize thetitle&subtitleof the alert that is rendered once the quote has been declined by the underwriter.title: (Optional) a human-readable alert title.subtitle: (Optional) a human-readable alert subtitle.
Example
components:
- type: reviewPanel
name: reviewPanel
labels:
approved:
title: Congratulations! Your quote has been approved by underwriting.
subtitle: Please note any changes to quote details will require another underwriter review.
referred:
title: Underwriter review is pending.
subtitle: An underwriter will review and respond within 10 days.
declined:
title: This quote has been declined by underwriting.
subtitle: For any immediate questions or concerns please call the underwriting team.
The YAML above would be rendered like this by the UI when the quote has been approved by the underwriter:
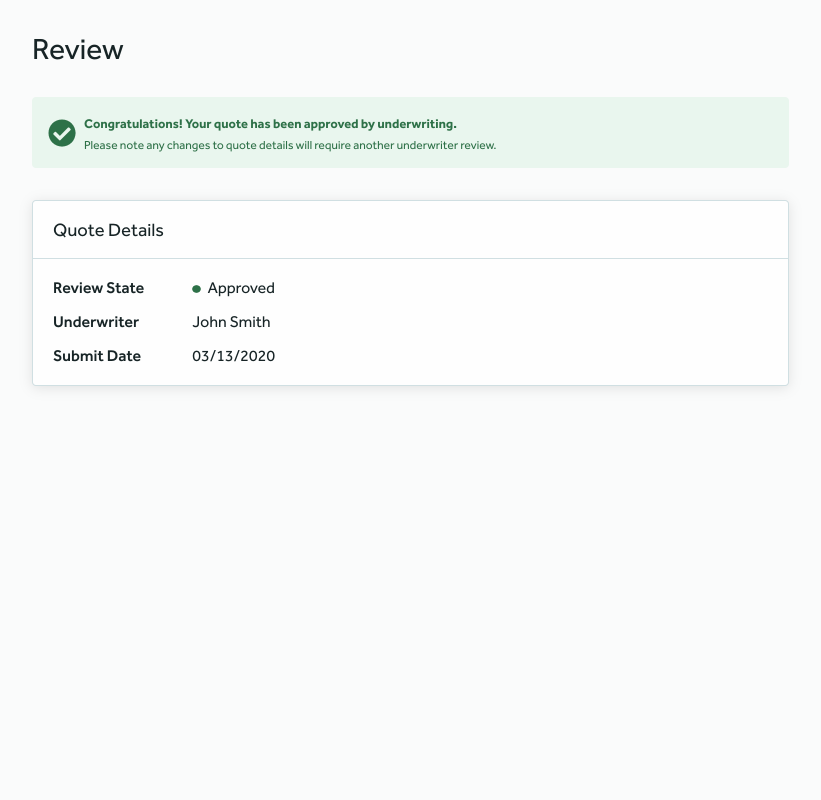
When the quote has been referred to an underwriter:
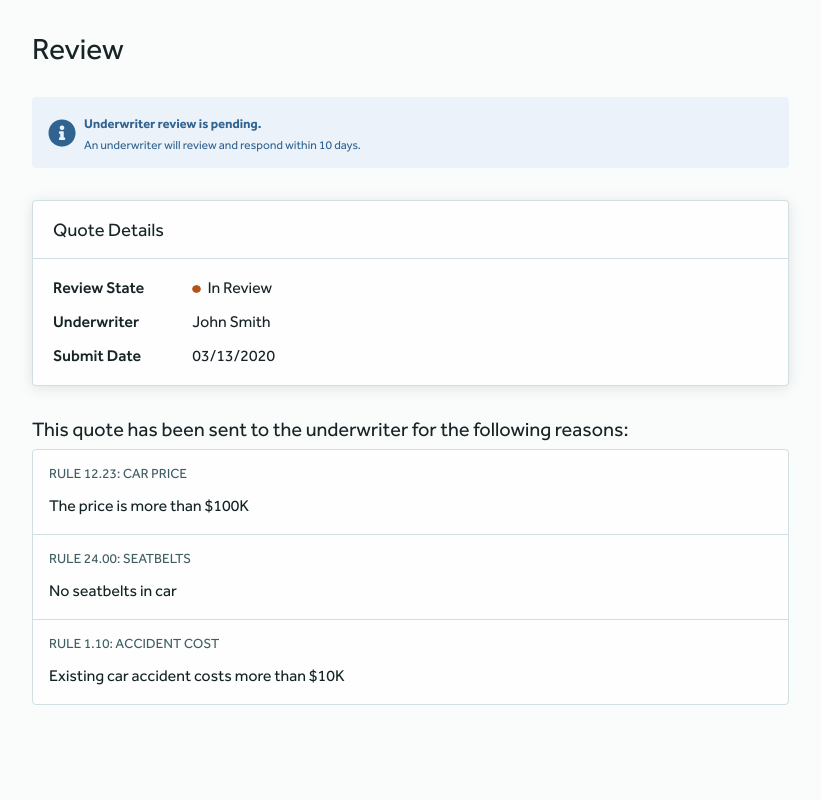
When the quote has been declined by underwriting:
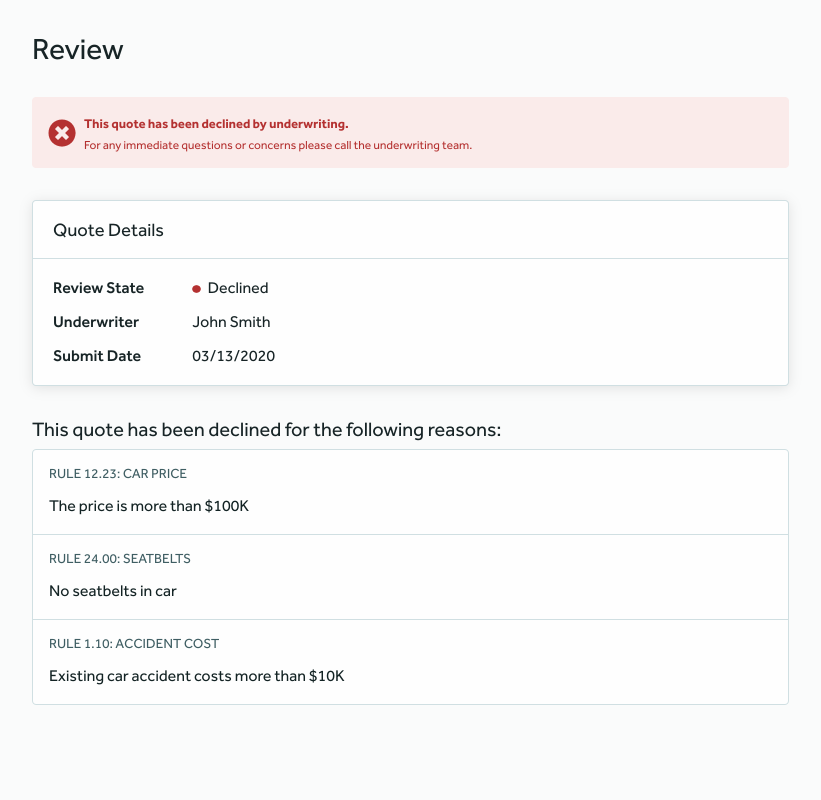
Payment Plans Display
This component is used to display different payment plans for the agents. Configure the payment plans in BriteQuote Django Admin by following this documentation.
Properties
type: the component type, always set aspaymentPlansDisplay.name: a reference name for the Payment Plans Display component.
Example
- type: paymentPlansDisplay
name: paymentPlansDisplay
The YAML above would be rendered like this by the UI:
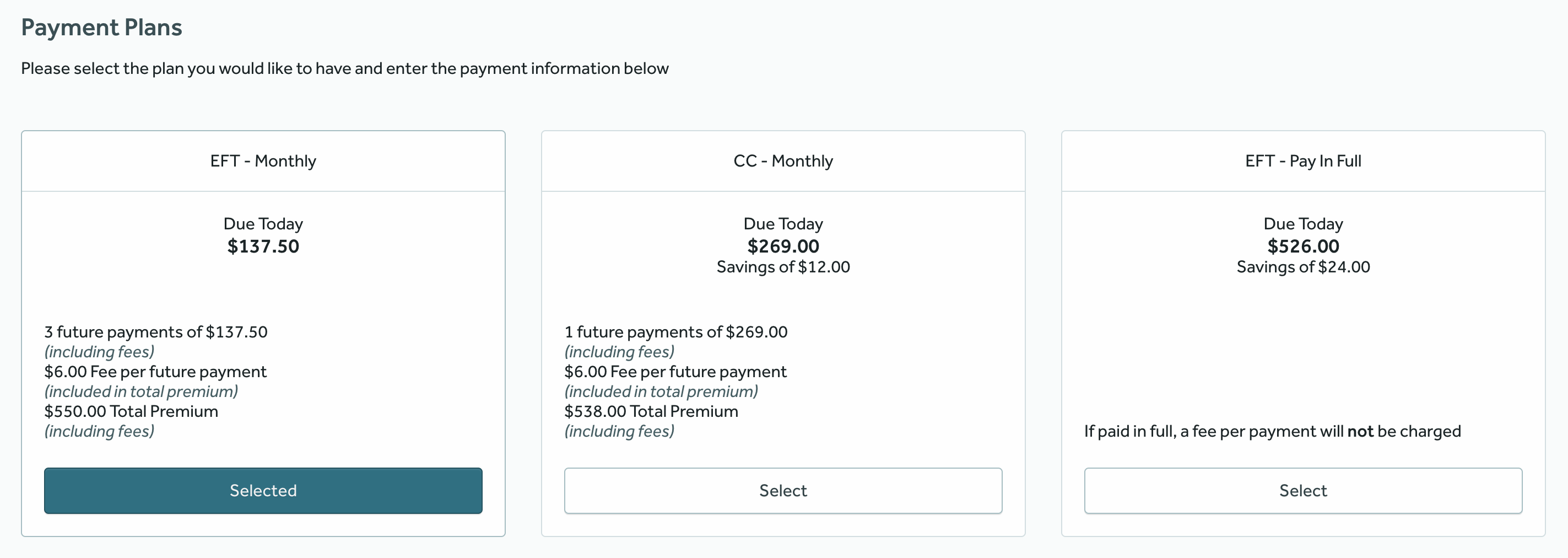
Notes
- The payment methods in the Billing Panel will be restricted to the ones allowed in the selected payment plan.
Billing Panel
This component is used to collect billing information. Currently, only the recurring payment type is supported.
Properties
type: the component type, always set asbillingPanel.name: a reference name for the Billing Panel component.paymentMethods: (Optional) a mapping to customize the payment methods label on the component.
Example
components:
- type: billingPanel
name: billingPanel
paymentMethods:
CC:
label: Credit Card
manual_pay:
label: Manual Pay
ACH:
label: EFT
The YAML above would be rendered like this by the UI:
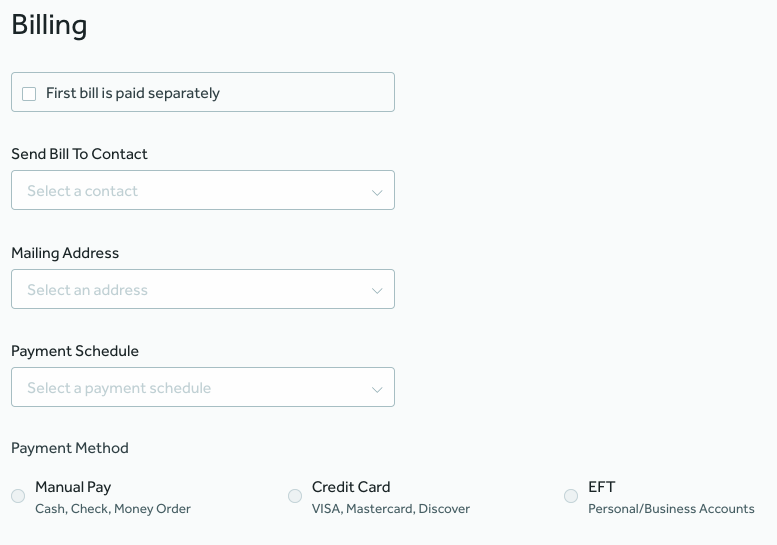
Setup requirements
There are two additional requirements to start using the Billing Panel in a Quote Flow:
- The
billing_schedulestable must be populated. - The BriteCore Contacts Integration must be set up. In production environments, it should be setup already.
Save Risk Button
This component is used to render a button that saves the risk being edited. Currently, its only supported inside the Footer Toolbar for Risk Edit component. If the quote is locked, a Back button is rendered instead of the Save Button.
Properties
type: the component type, always set assaveRiskButton.label: (Optional) a human readable label for the button that overrides the default value.
Example
component:
type: saveRiskButton
label: Save Vehicle
The YAML above would be rendered like this by the UI:
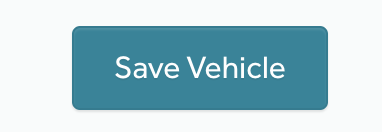
Remove Risk Button
This component is used to render a button that deletes the risk being edited. Currently, its only supported inside the Footer Toolbar for Risk Edit component. If the risk is not saved, a Cancel button is rendered instead of the Remove Risk Button.
Properties
type: the component type, always set asremoveRiskButton.label: (Optional) a human readable label for the button that overrides the default value.
Example
component:
type: removeRiskButton
label: Remove Vehicle
The YAML above would be rendered like this by the UI:
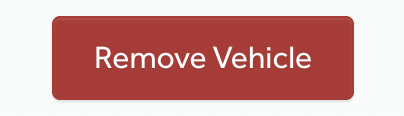
Conversion Policy Number Input
This component should be used in a quote flow for creating Conversion Policies, allowing for adding the Policy Number that should be used when the quote is bound into a policy.
Properties
type: the component type, always set asconversionPolicyNumberInput.label: (Optional) a human-readable label for the component.showComponentFieldName: the reference name of the field from thepolicyRisk Type in BriteLines that controls whether this component should be visible or not.
Example
- type: conversionPolicyNumberInput
label: Conversion Policy Number
showComponentFieldName: conversionPolicy
The YAML above would be rendered like this by the UI:
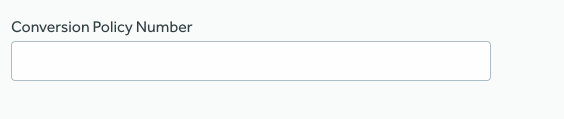
Defining a custom Quote Flow
A custom Quote Flow can be defined in a YAML file that must follow a specific schema.
The rest of this section will outline the steps needed in order to define a custom Quote Flow.
1. Define your steps
First of all, we have to think about which steps does our Quoting wizard require and then define a Page Group for each step.
Let’s say that all we need for our Quoting wizard are two steps: setup and review.
This is how our YAML would look like:
version: '1.0'
pageGroups:
- title: Setup
name: setup
- title: Review
name: review
Warning: the above YAML file wouldn’t work, because the schema requires at least one Page per Page Group. Hold on, as we’ll iterate over it in the next sections.
2. Define the pages
Each of the page groups defined in the last step may contain several pages.
Let’s say that all we need is:
- Two pages for the first page group:
underwritingQuestionsandpersonalInfo. - A single page for the second page group:
confirmation.
version: '1.0'
pageGroups:
- title: Setup
name: setup
pages:
- title: Underwriting Questions
name: underwritingQuestions
- title: Personal Information
name: personalInfo
- title: Review
name: review
pages:
- title: Confirmation
name: confirmation
3. Define the forms for data collection
Now, we have to decide which fields we are going to place in each page. Let’s
focus on the personalInfo page defined in the step above.
Let’s say that we want to collect data for these fields in that page:
- First name:
firstNameNI - Gender:
genderNI - Street Address:
streetAddressNI - Zip code:
zipCodeNI
(Each fields reference name can be found in BriteLines, in the Risk Type you
would like to collect data for. The fields above are all related to the policy
Risk Type).
Once we defined the fields that we need, it’s just a matter of placing a
risk edit component pointing to the policy Risk Type and
include a few field groups with the fields we need.
Here’s the YAML file including the fields above in two separate field groups, one for the personal information and the other for the address.
version: '1.0'
pageGroups:
- title: Setup
name: setup
pages:
- title: Underwriting Questions
name: underwritingQuestions
- title: Personal Information
name: personalInfo
components:
- type: riskEdit
riskType: policy
fieldGroups:
- name: Name Group
fields:
- name: firstNameNI
- name: genderNI
- name: Address Group
title: Address
displayType: el-card
fields:
- name: streetAddressNI
- name: zipCodeNI
widget:
size: xs
- title: Review
name: review
pages:
- title: Confirmation
name: confirmation
The YAML above is rendered like this by the UI:
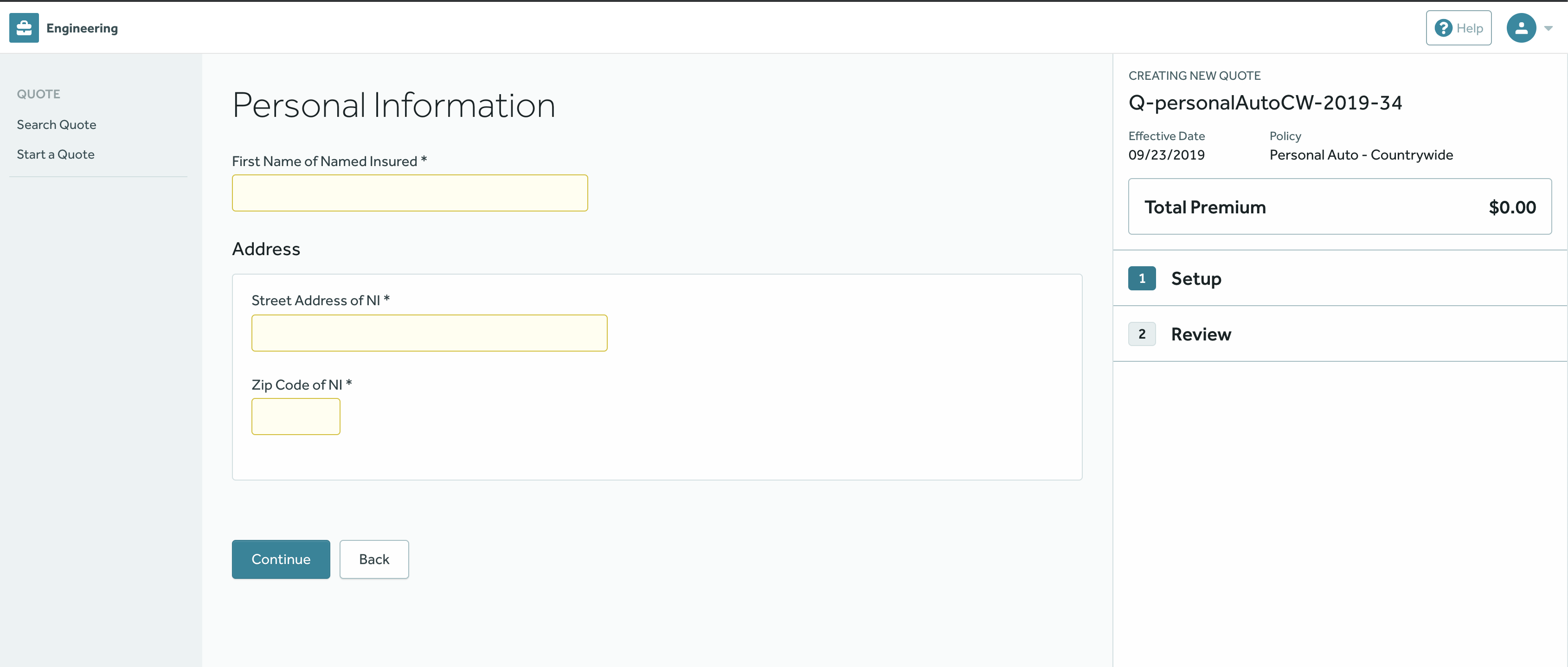
If you want to include further components such as risk tables into your flow, please refer to the Risk Table section on this document.
Quote Flow Search Criteria
We can create as many QuoteFlow objects as we need. For example, we might want to
have a given flow for quotes on the personalAuto line of business and a totally
different one for homeowners.
When we load a quote using Quote Flow, the system is going to perform a search on the current Quote Flow objects to find which flow should be used for that quote.
The search is done by checking the Criteria defined for each of the of the
QuoteFlow objects. The QuoteFlow whose criteria matches the current quote
will be returned.
A Criteria is nothing but a JSON object that looks like this:
{
"version": "x.y",
"criteria": {}
}
So far, there’s only one kind of Criteria supported, but additional versions will be supported in the future.
Note: backend code changes are required for each new criteria version we may add in the future.
Criteria v0.1
Quote Flows defined with this type of criteria will be selected for a given Quote and user based on these three properties:
- Product name.
- Transaction type (optional).
- Current user’s role (optional).
- Product versions list (optional).
The search for Quote Flows that use this type of criteria will return the first
QuoteFlow to have in its criteria:
- A product name that matches the Quote’s product name.
- A transaction type that matches the Quote’s transaction type (if defined).
- A user role that matches the current user’s role (if defined).
- A product version that matches the Quote’s product version. Important to be sure the correct quote flow is used when the version criteria is used, be sure to add it to every criteria related to that product.
Check out this example:
{
"version": "0.1",
"criteria": {
"product": ["personalAutoNY", "personalAuto"],
"version": ["af1304de-1110-4176-87c5-03ceeb1c25be"],
"transaction": ["new_business"],
"role": ["Agent", "Agency"]
}
}
Let’s say we’ve attached the criteria above to a new QuoteFlow object that we’re creating. Now, if an Agent tries
creating a new Quote for the personalAuto product version af1304de-1110-4176-87c5-03ceeb1c25be, this new flow is
going to be returned, as long as it’s the first one having personalAuto in criteria.product,
af1304de-1110-4176-87c5-03ceeb1c25be in criteria.version, new_business in criteria.transaction and Agent in
criteria.role.
The YAML Format
YAML is a popular file format for software configuration and is currently supported by Quote Flow for custom Quoting wizards definition. If you’re not familiar with YAML, check out these links:
Observation
One possible caveat while creating the quote flow YAML file that can generate unexpected results is how it deals with some values, in some cases, textual values are treated as booleans by the system so values like “y/n”, “true”/”false”, “yes”/”no” or “on”/”off”, regardless of capitalization should appear in quotes to avoid this behavior.
Instead of:
- type: example
label: Yes
They should be used as:
- type: example
label: "Yes"
This way the value will be treated as expected.
Loading a Quote Flow
Once we’re done defining our Flow Configuration and the Criteria, now it’s time to use them in BriteQuote.
Loading QuoteFlow from Django Admin
- Go to the site admin page and click on “Add Quote Flow”.
- Add the Configuration YAML in the configuration field.
- Add the Criteria to define for which quotes this Quote Flow will be used.
The QuoteFlow Admin page looks like this:
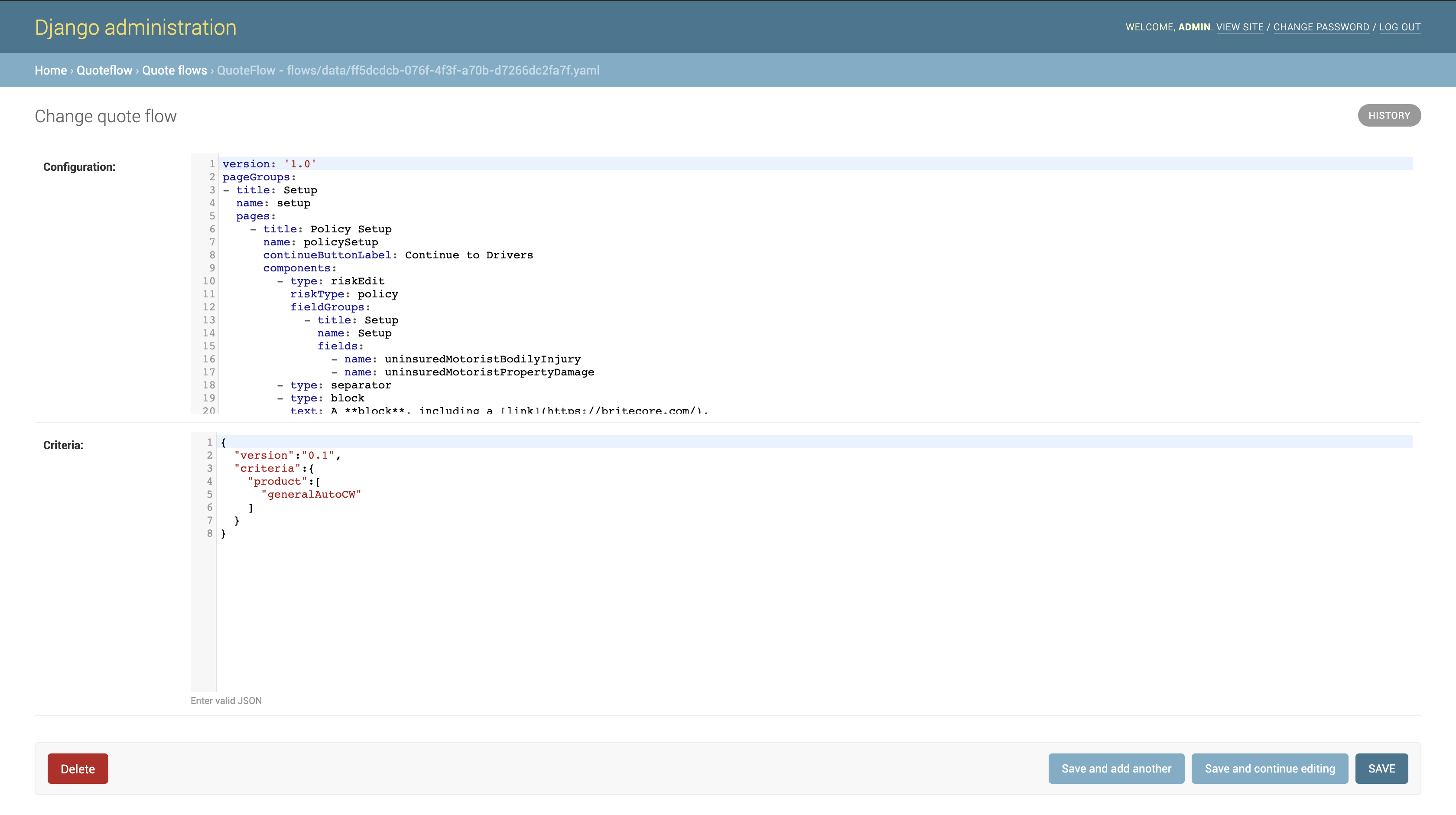
The same interface can be used for making further changes to the QuoteFlow configuration.
Now, go to your BriteQuote UI and create a Quote.
The YAML editor
The YAML editor available in Django admin supports a few shortcuts to make navigation easier:
Cmd-F/Ctrl-F: Start searching.Cmd-G/Ctrl-G: Find next.Shift-Cmd-G/Shift-Ctrl-G: Find previous.Cmd-Option-F/Shift-Ctrl-F: Replace.Shift-Cmd-Option-F/Shift-Ctrl-R: Replace all.Alt-P: Open persistent search dialog.Alt-G: Jump to line.